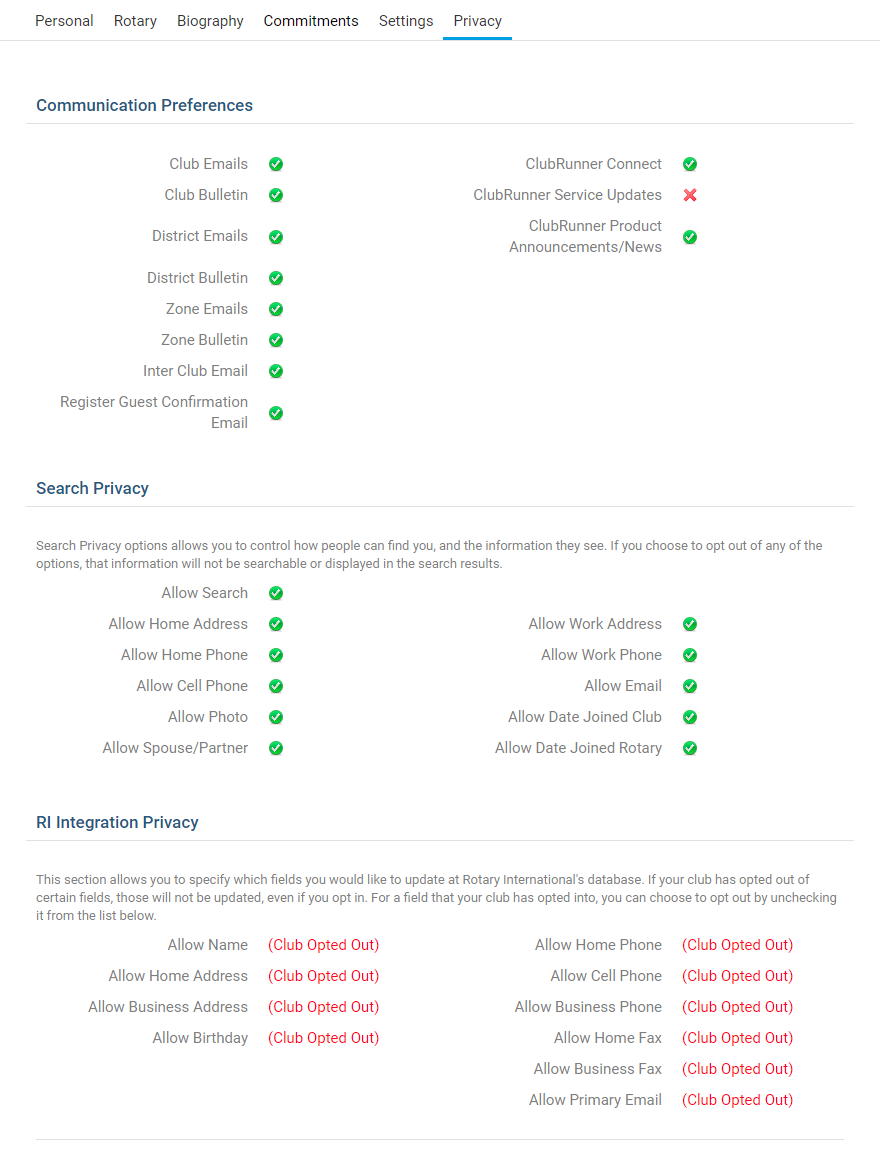Your profile reflects your public face in the club and district. You can control the details that appear in the directory by editing your profile.
Go to your district webpage and click on the Login link at the top right of the page. Then, enter your login details on the page that appears.
You are now logged in. To access the District Administration page, click on Member Area on the top right.
You are now on the District Administration page. Above the Administration heading you will see a number of tabs. To change your profile, click on For Members.
Next, click on Edit my Profile.
You are now on the Member Profile screen. This screen contains your personal information, which may be shared with fellow members of your club. To add or update the information that appears click on the Edit button just above your personal information.
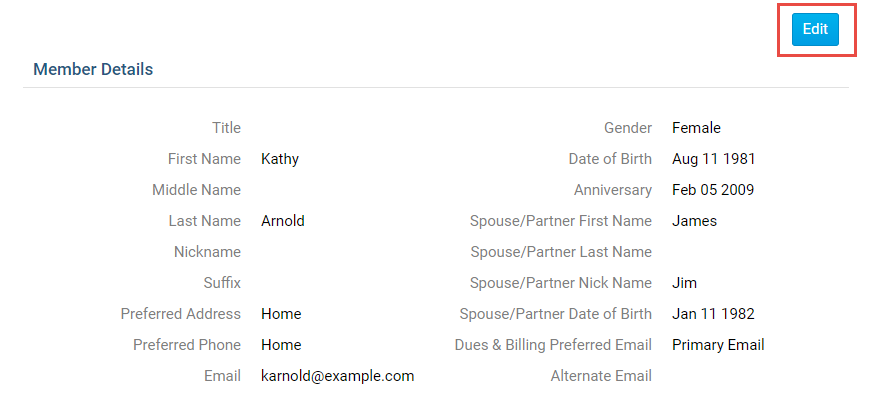
You can now enter your personal data into the fields listed, or edit existing information.
Note: Fields marked in red are mandatory. If you try to click Save when a mandatory field is blank, you will receive an error message.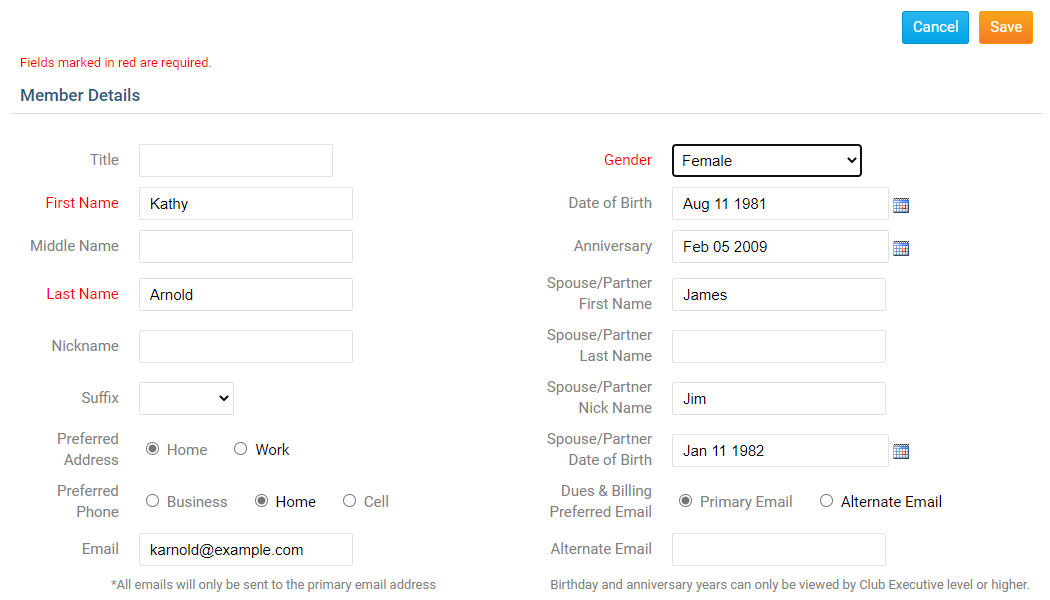
When you are finished editing your profile, click Save. There are Save buttons at the top and bottom of the Member Profile screen. Click Cancel if you do not wish to save your changes.
Note: If you click Cancel, any new information you have entered will not saved.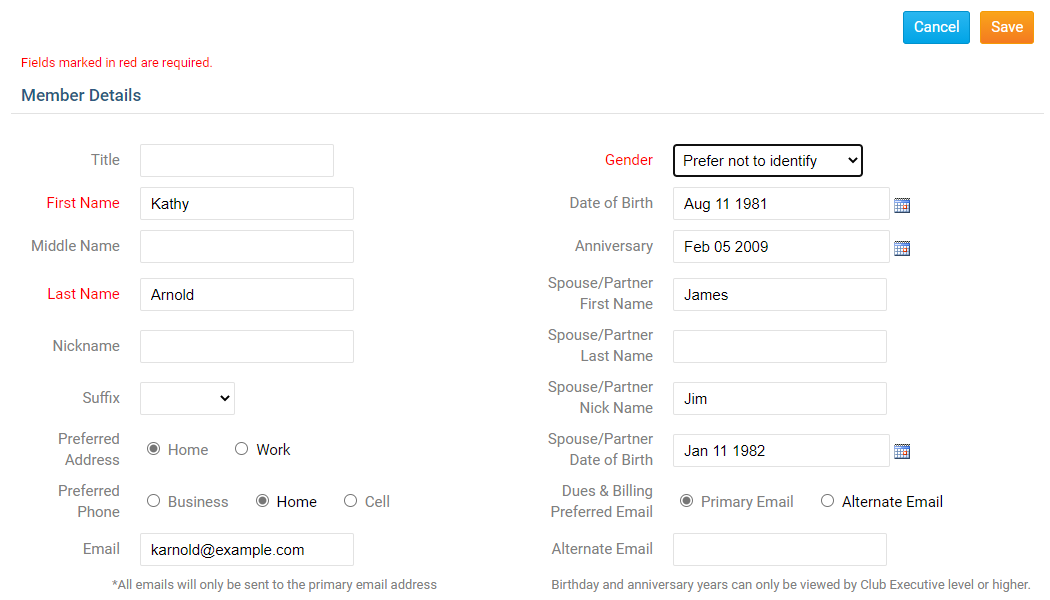
Tab Information
There are 6 tabs on the member profile. Each one contains different information.
Personal Tab
On this page it displays personal information about the member. This is useful to see if the profile is up to date. If you want to edit any of this information click on the Edit button and once done click Save.
- Profile Picture: This displays a picture of you. To learn how to add/update your picture please click read the article titled How do I Change my Profile Photo?.
- Member Details: This area displays the member's Title (Eg. Mr, Mrs, Dr, Rev), First Name, Middle Name, Last Name, Nickname (Eg. Dave, Mike, Bill), Suffix (Eg, Jr, Sr), Preferred Address, Preferred Phone, E-mail, Alternate E-mail, Gender, Date of Birth, Anniversary, Spouse/Partner First Name, Last Name, Nick Name, and Date of Birth.
- Note: You cannot change your first name and last name at the same time.
- Home: This area displays the member's Home address and Phone numbers.
- Work: This area displays the member's Work Address, Position/Title, Phone number, Fax, and Website URL. Custom Fields: This displays the fields that were created by the Club. These fields are used to gather additional information about the member. The data could be a date, flag, or field/text. This has to be done on the Club's ClubRunner website. For more information read the Custom Fields article.
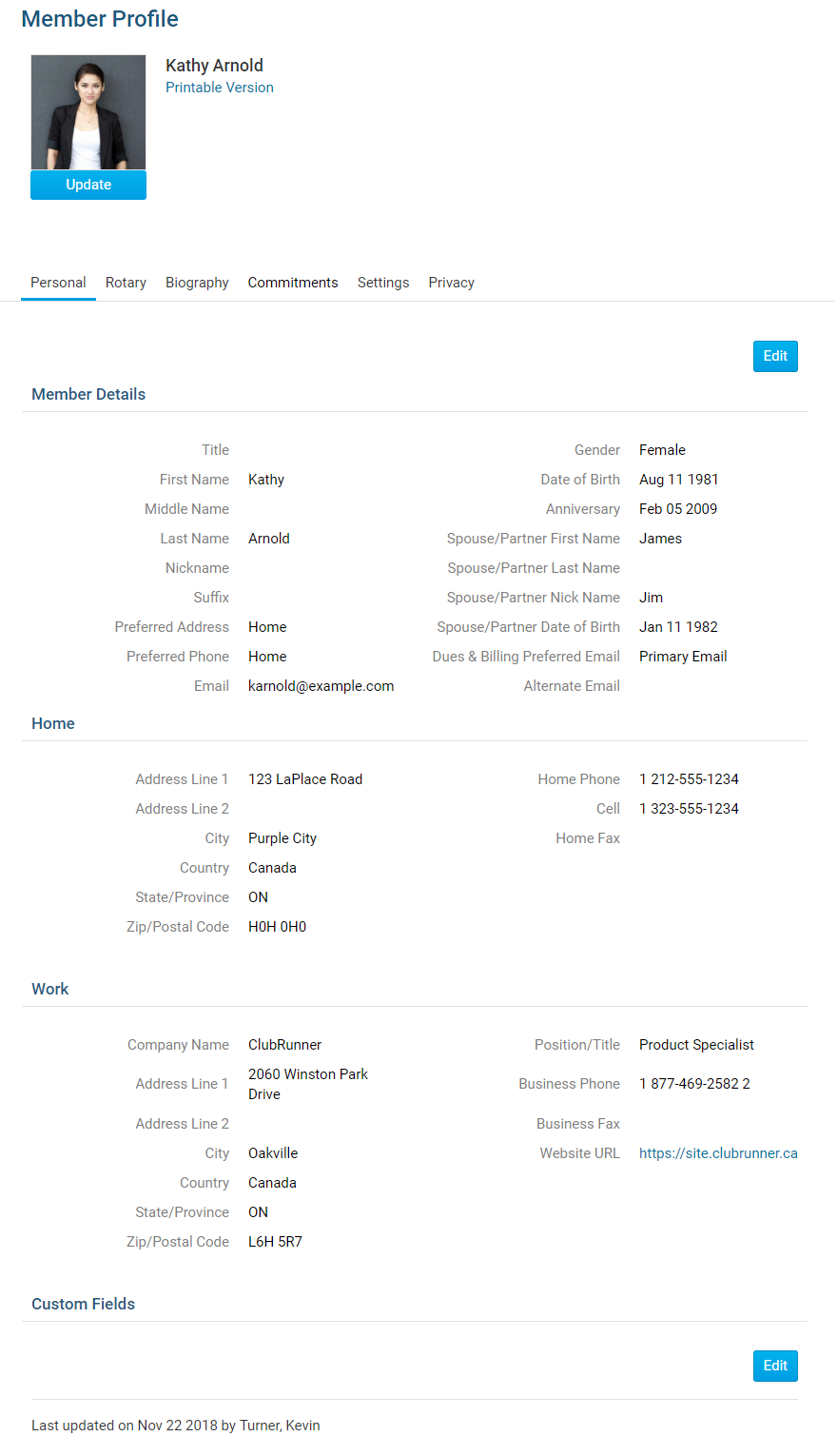
Rotary/Organization Tab
On this page it displays information about the Rotary and attendance. If you want to edit any of this information click on the Edit button and once done click Save.
- Membership Details: This area shows the Club name, Rotary Member Number, Membership, Office, Sponsor, Membership Type, Classification, Date Joined Club, and Date Joined Rotary/Admission.
- Member Designations: This displays the member's designations. For more information read the Member Designations article.
- Club Attendance: Shows their current year to date attendance percentage, last year's year to date attendance percentage, and year to date attendance report.
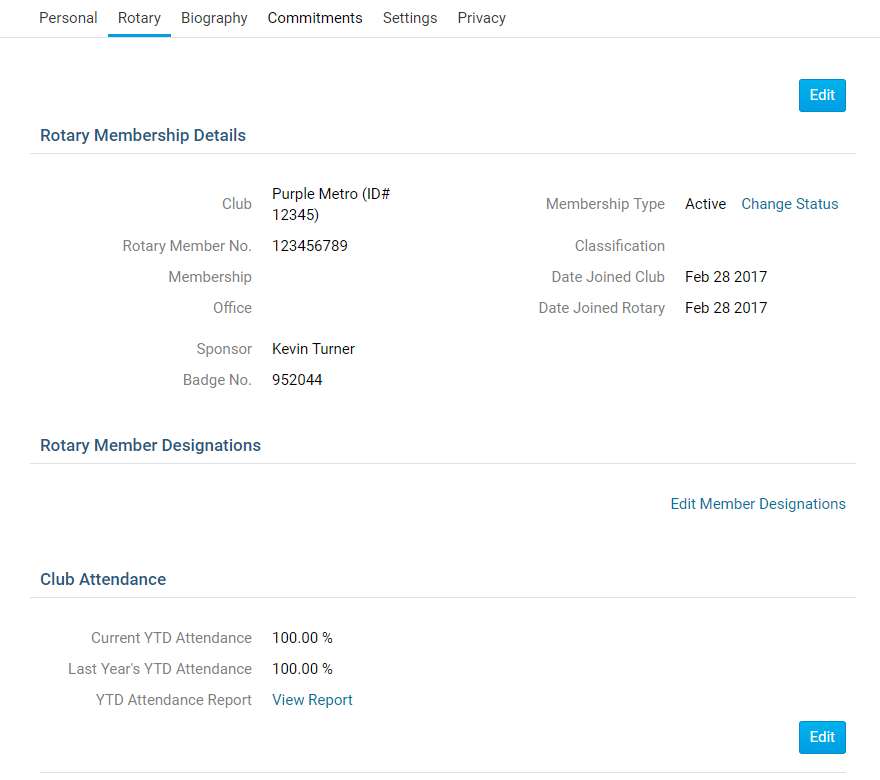
Biography Tab
This page displays the biography of the member. If you want to edit any of this information click on the Edit button and once done click Save.
- Public: This area can be view by anyone in the Club and District.
- Vocational Description: This is for anyone to see in the future release of a Rotarian business directory.
- Private Biography: This can only be viewed by your Club members, it cannot be view by the District or the public.
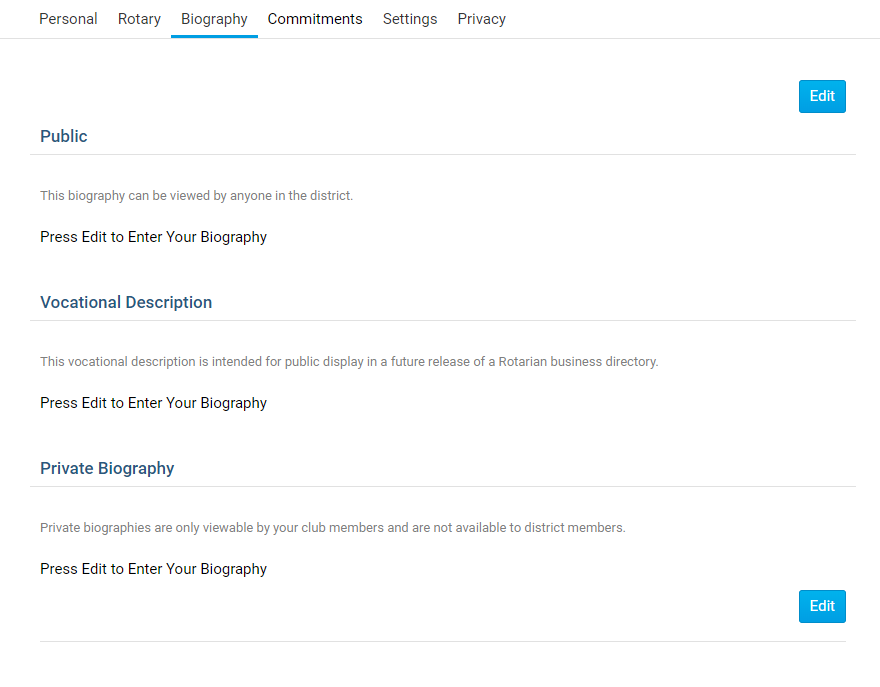
Commitments Tab
This page displays the Club Events, Volunteer Tasks, Meeting Responsibilities, New Member Program, and Current Committees you are in. Club Events: This displays the events you registered for. This are pulled from Event Planner and MyEventRunner.
- Volunteer Tasks: This displays the volunteer list the member signed up for. This is pulled from the Volunteer module.Note: This will display "Loading Volunteer Data..." for a few seconds as it loads.
Meeting Responsibilities: This displays the meeting responsibilities you have. For more information read the Meeting Responsibilities article.
New Member Program: This displays the activity you have in the New Member Program. For more information read the New Member Program article.
- Current Committees: This displays the committees the member is in. For more information read the Committees article.
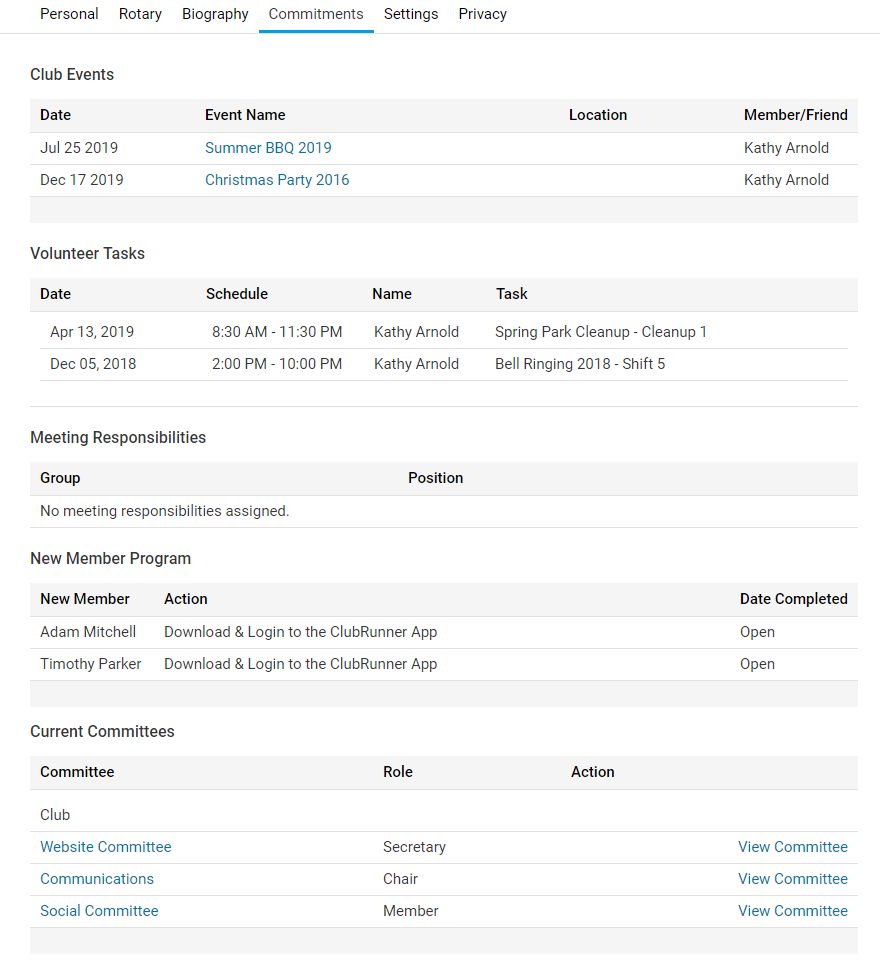
Settings Tab
On this page it displays the Access Level, and Login Information, Member Roles and Custom Email Signature. If you want to edit any of this information click on the Edit button and once done click Save.
Club Access Level: This is the level of access the member has for their Club.
Note: This has nothing to do with the District's access level.Login Name: This is the members login name. Club Executives and District Administrators can change this.
Password: This lets you reset the member's password.
Member Roles: This displays if the member has read only access to MyEventRunner. To give the member read only access click the Edit button, then click the checkbox, and then click Save.
Custom Email Signature: This displays the member's email signature.
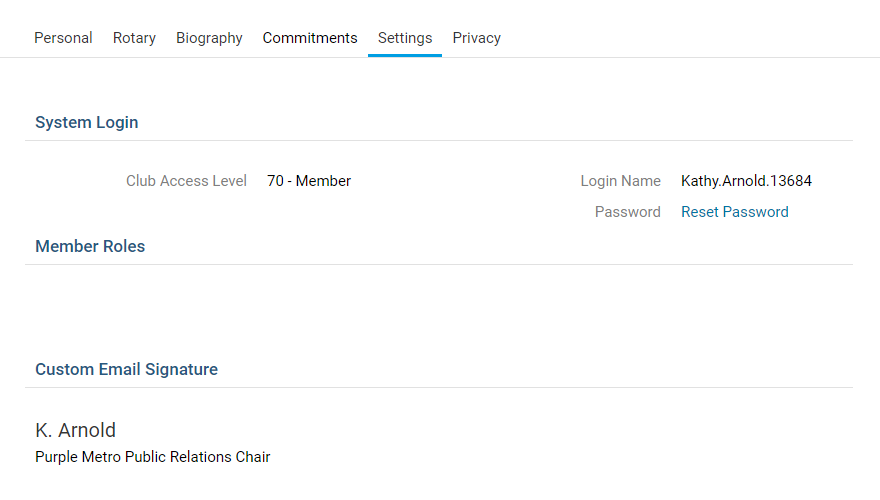
Privacy Tab
This page shows the member's Communication Preferences, Search Privacy and Club's RI Integration Privacy(If you are a Rotary Club). If you want to edit any of this information click on the Edit button and once done click Save.
Communication Preferences: The member can choose not to receive certain emails.
Search Privacy: These options allow you to control what information is available to members who are not in your club when they use features such as the District’s Member Search and view your Club in the ClubRunner Mobile app.
Note: Any individuals who are listed in their Club's Executives & Directors list will have their Name and Position listed in the Mobile app. All other privacy options will be respected.Note: The ClubRunner mobile app stores cached data for offline use and when internet connectivity is limited. This means that changes made to your privacy settings may take time to update and show up in the mobile app. The mobile application caches member data for 14 days.RI Integration Privacy: Only Rotary Clubs have this option. This displays the Rotary International Integrations settings for the members. For more information, please read the RI Integration Area.