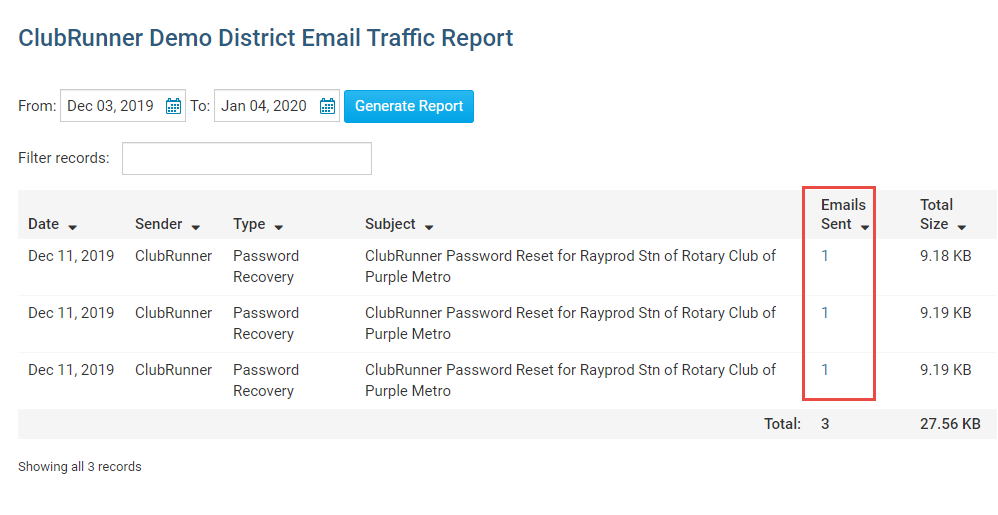To check the District email traffic report, you must go to your district’s homepage and login. Then, click Member Area in the top right corner of the homepage.
Along the top of the screen, you will see several tabs in the blue navigation bar. Click on the Communication tab.
Next, click on the Email Traffic Report link under Communication
You will now be looking at the Email Traffic Report overview. The 'Email Volume Limit' box will show you your annual email credit limit, as well as the average monthly email credit limit. If your District would like to purchase more email credits, click here for more information.

The 'Usage To Date' box will display the total email usage for the District annually, monthly (past 30 days), as well as a monthly average.
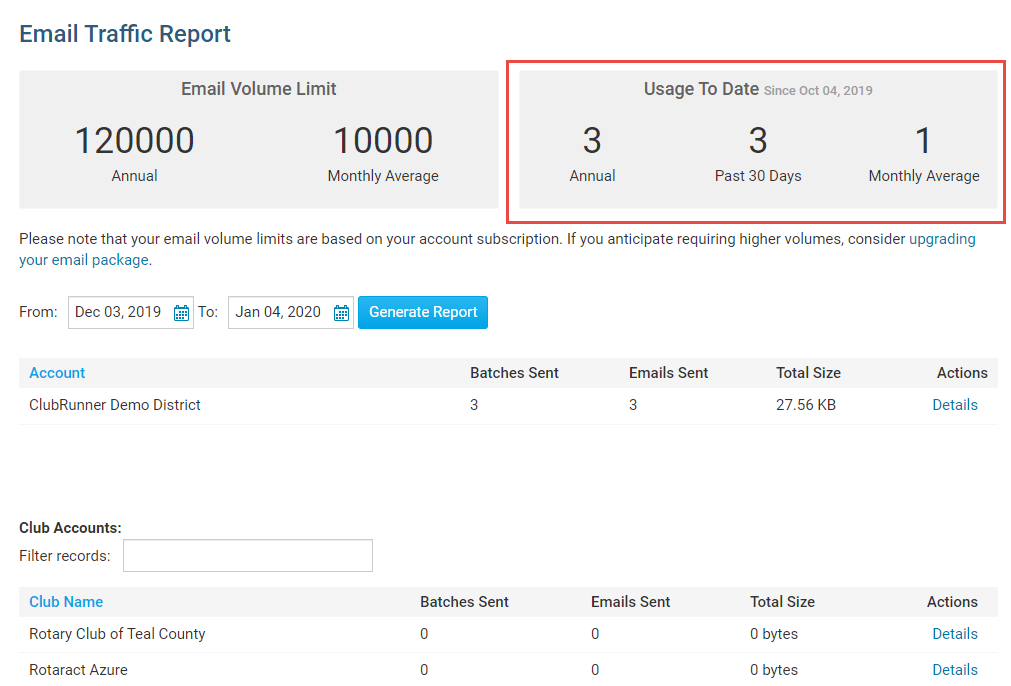
The Email Traffic Report will generate and display data based on a selected time range. You change the period of time shown in the report using the date fields. When a desired date range has been selected, click on Generate Report to update the report.
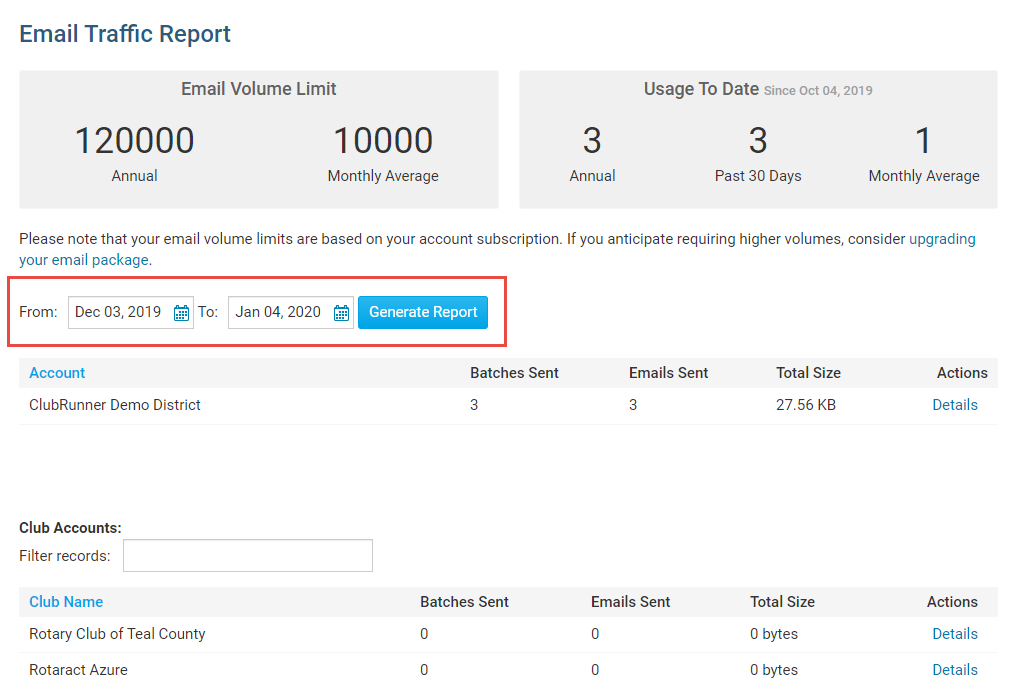
Under Account, you will see from which account a given group of emails were sent. Using the District's website, you are also able to view the emails sent out from a specific Club within the District using the Club Accounts section.
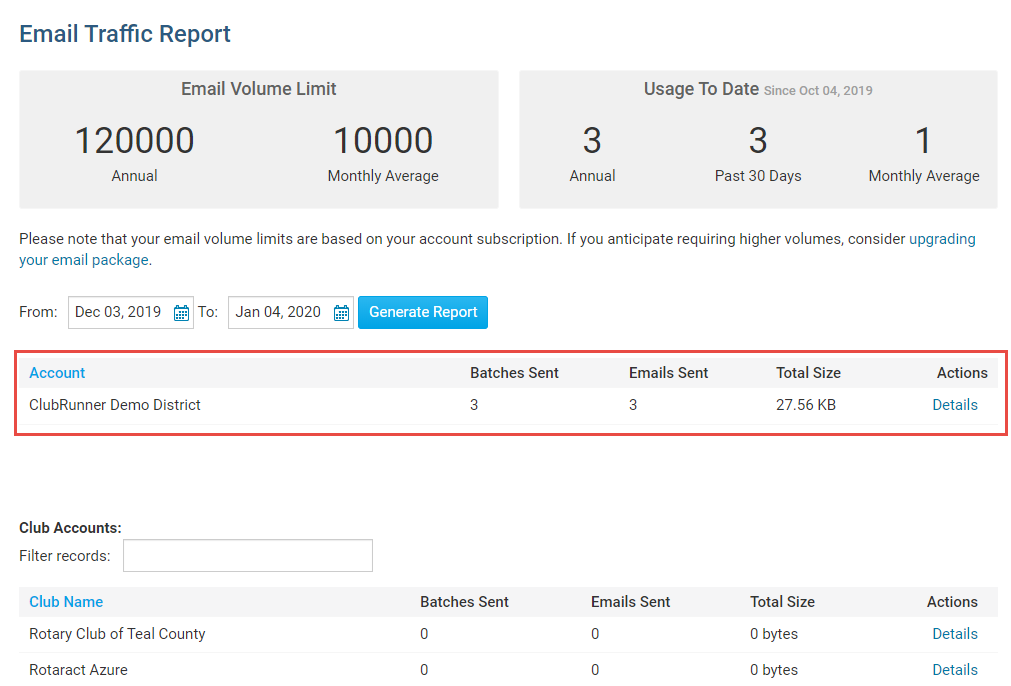
Batches Sent will let you know how many groups of emails have been sent out, while Emails Sent will provide you with a total amount of emails

The Total Size column lets you know exactly how much data has been used to send out the emails from an individual account.
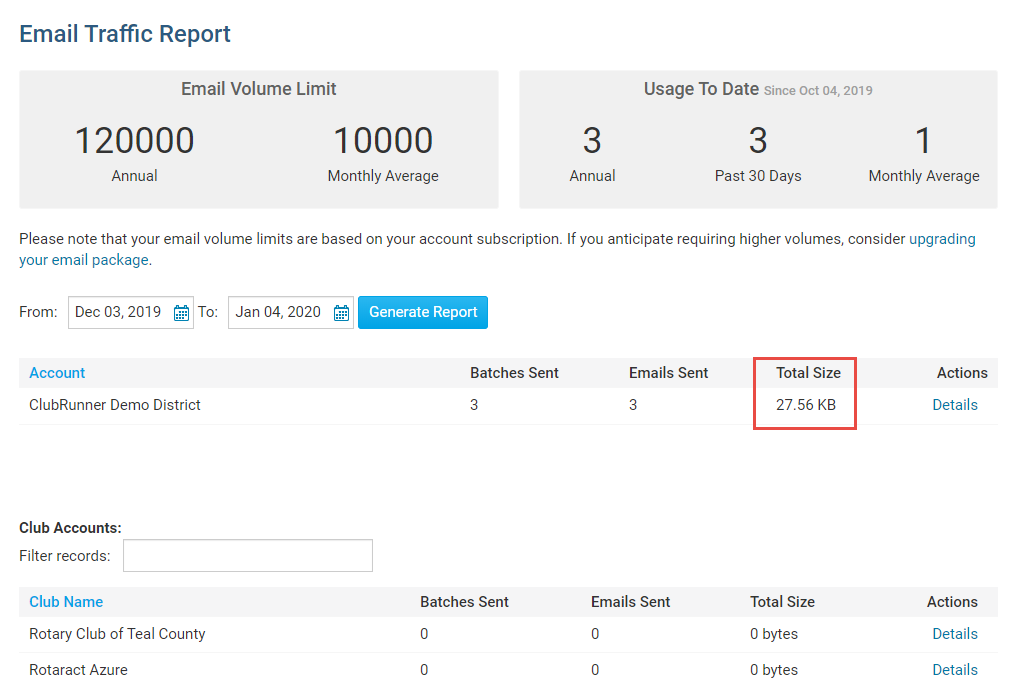
Clicking on Details under the Actions heading will generate a more in-depth email traffic report for that account.
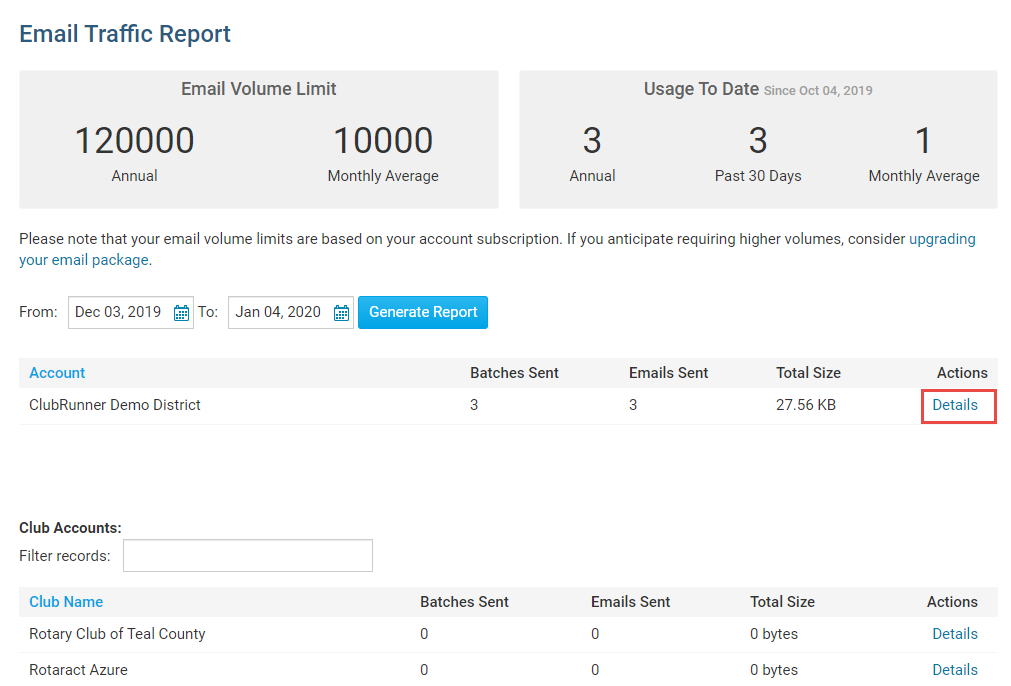
On the Email Traffic Report page for an individual account, clicking on the details link provides you with a breakdown of every email sent out from that account. You can order this information according to date, sender, club, type of email, subject and email size by clicking on the column headers.
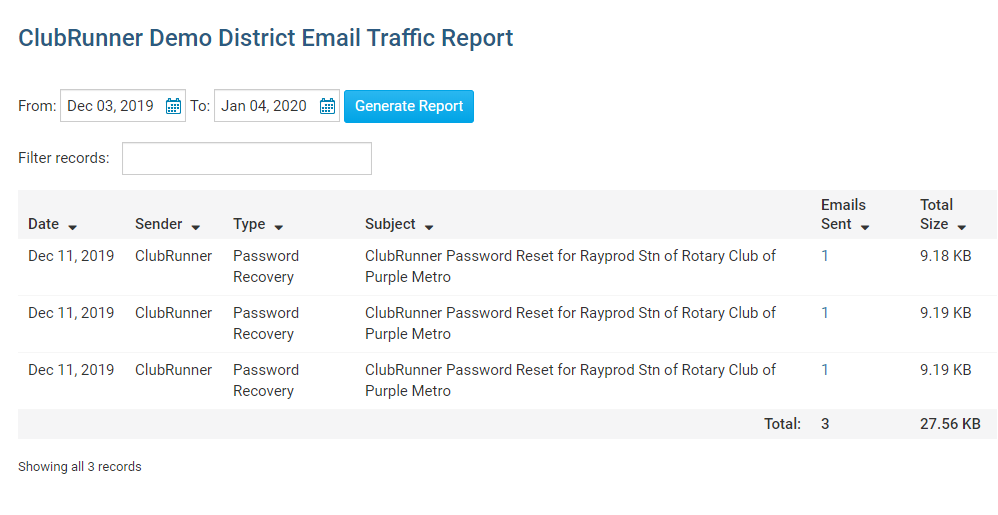
You can use the date fields provided to generate a report based on a given period of time. Click Generate report after selecting the From and To dates.
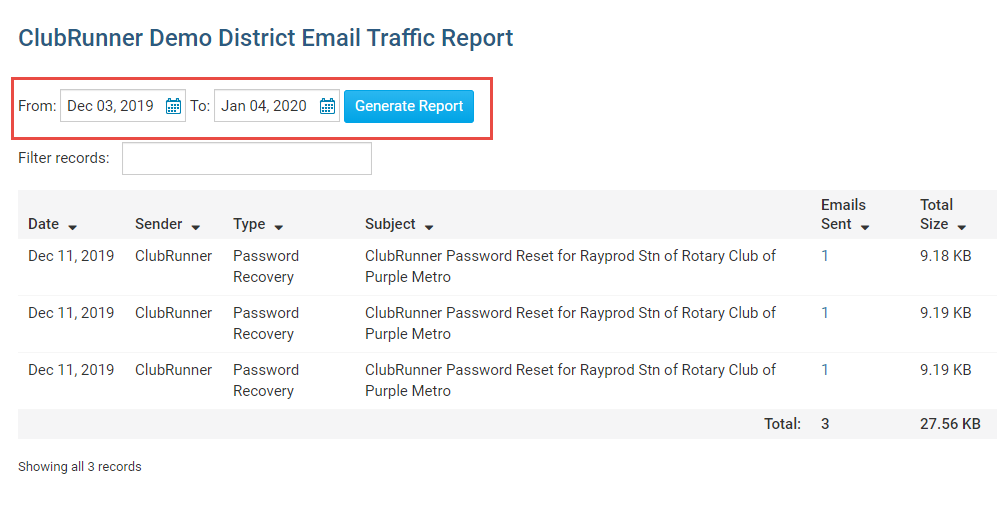
You can use the Filter Records field to search for a specific email or email subject.
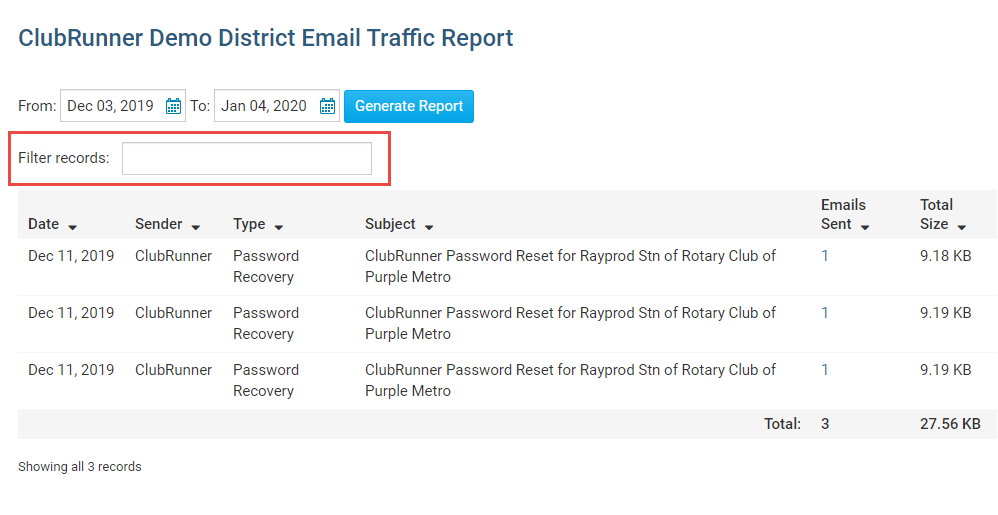
Clicking on the number of emails sent for a given email message will open the Email Statistics for that individual email. Click here for more information on email statistics.