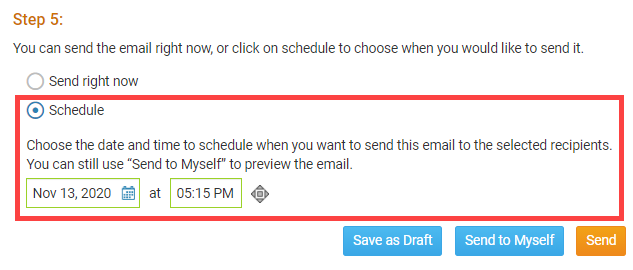ClubRunner has a built-in email feature that allows you to email other club members in your District, provided you have the correct District access rights. You can access the Email Message Center from your District home page.
-
To access Email Services, you must go to your District homepage and log in. Then, click on Member Area on the top right.
-
Along the top of the screen you will see several grey tabs. Click on the Communication tab.
-
Now, click on Email Service.
-
You are now on the District Communication screen. Here, you can compose emails and view emails you may have sent.
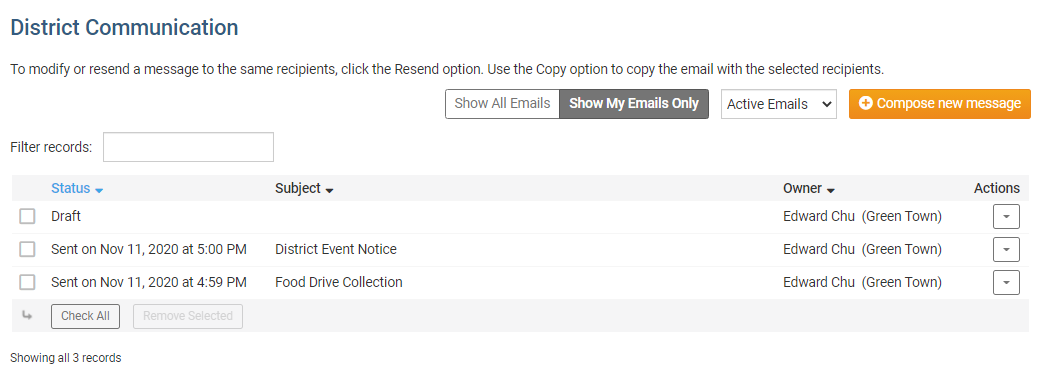
-
To review one of the emails you have sent, click on the actions Drop-down Arrow, for the email to review and in the context menu, click the View option. You may also Resend the email, Make a Copy of the text, review the email Stats or Delete it, using the buttons in the same menu
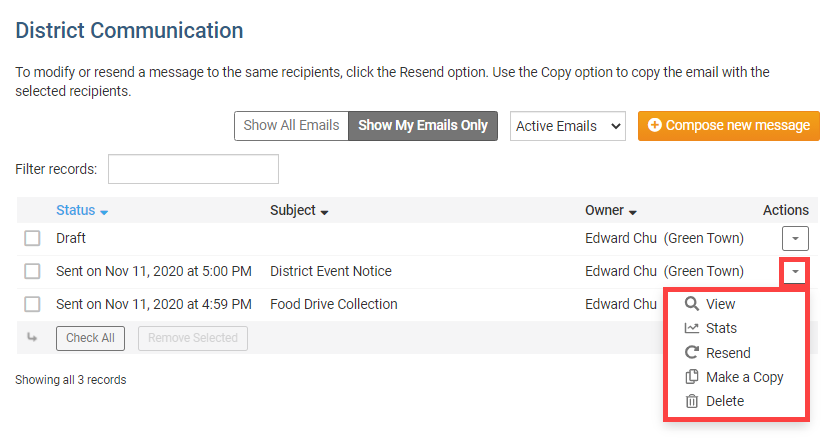
-
If you have a draft email in progress, you may click actions Drop-down Arrow to open the drafted email for editing or delete it by clicking the Open or Delete links in the menu.
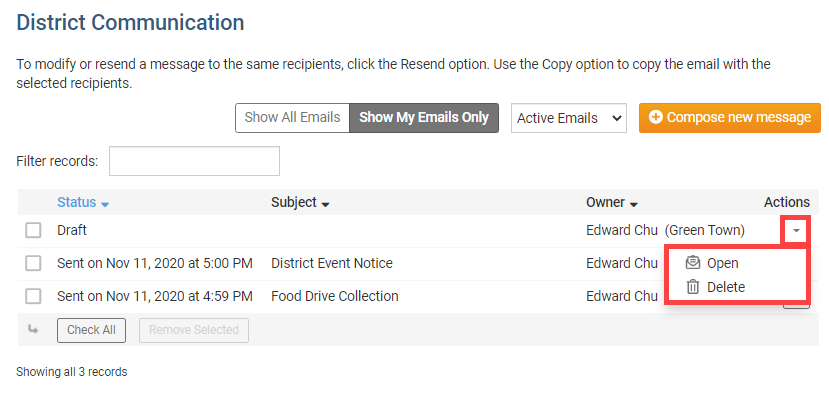
-
To create a new message, click on the orange button marked Compose New Message just above the email view field.
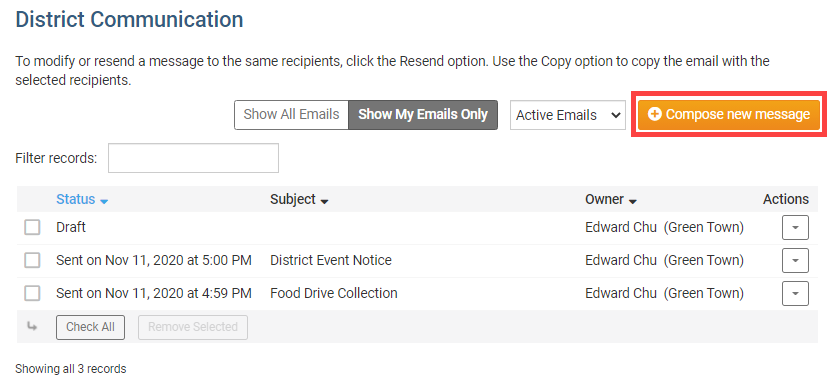
-
You are now on the Create Email page. Here, you can compose a message to district club members, executives and non-member friends and contacts in the district database. The steps you must follow to compose an email are detailed below.
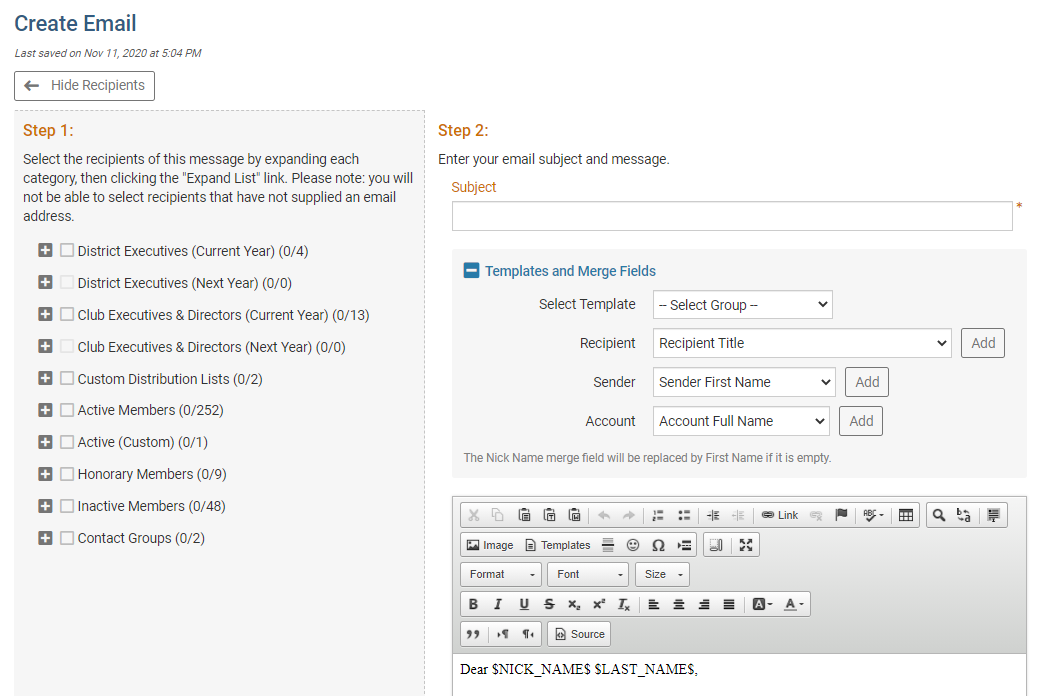
-
Follow the steps on the screen to compose a new email. First, you select the recipients by clicking on the buttons to expand the member lists. You can select individual members, or choose to send messages to everyone in a given list. In this case, we have selected to send our email to the District Governor, Assistant/Area Governors, and Committee Chairs.

-
Now, select an email template (if any) and fill in the subject field.
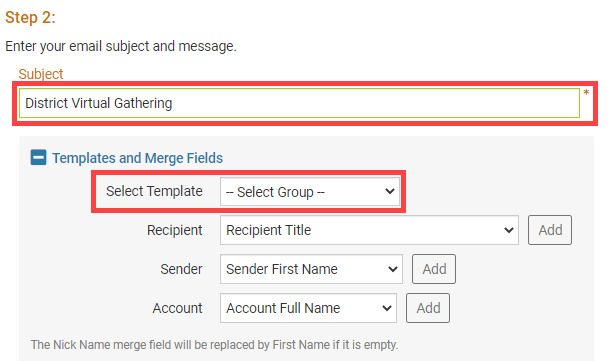
-
Your email is automatically generated with a greetings to the recipient that includes their first name and last name. You can change this information using the Insert Mail Merge Fields feature. This feature also allows you insert the recipient's name or other information in the body of the email.
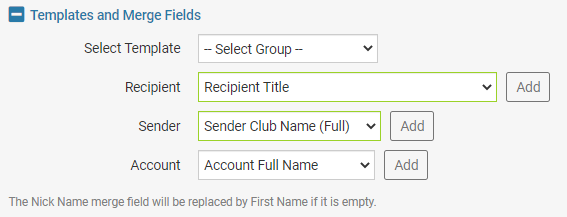
-
For example, if you wish to signer your full name in the body of the email, select Sender Club Name (Full) from the Sender menu and click the Add button when you are at the appropriate point in your email. This adds a piece of code, which tells ClubRunner to insert the member's first name from your club database when the email is sent. The person who receives your email will see your name, and not the code.
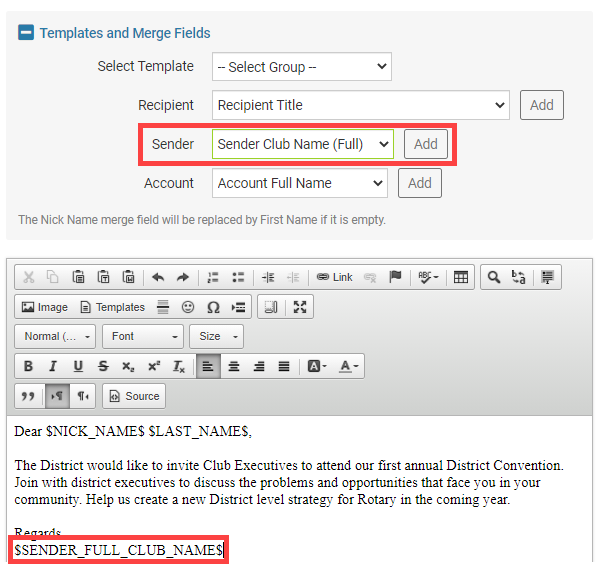
-
Compose your message. You can use the buttons above the writing field to edit your fonts and text style, and to add images and links.
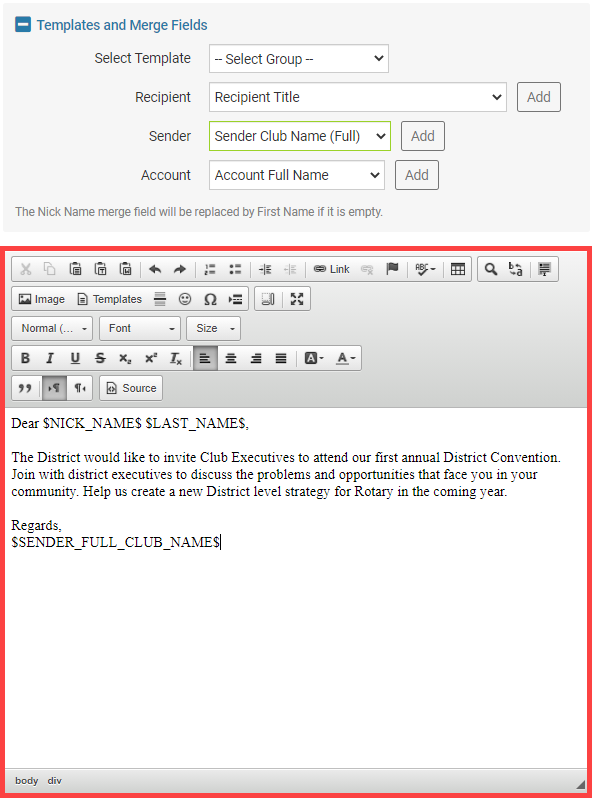
-
You now have the option to add a file attachment to the email. This could include photos or documents relevant to the email. To add a file, click Select Files for Upload. You can then choose files from your computer. The files cannot be larger than 15 MB in total.

-
Next, you have the option to Send a list of recipients as an attachment, and/or to send a copy to yourself, by clicking on the indicated check boxes. Attaching a recipient list lets your readers know who else has received your message.
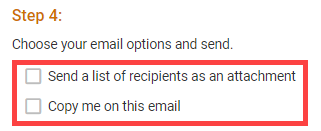
-
You can choose to send your email immediately, or at the time of your choosing. To send the email right away, leave the Send Right Now button checked, and click Send.
-
If you want to send the email later, select Schedule and enter the time and date you wish your message to go out. Then click Send, as noted in the previous step.