When you are a member, chair, or secretary of a committee you can store documents in the committees module.
-
To assign documents to a committee, you must go to your district's website and log in. Then, click on Member Area on the top right, under your club banner.
-
Along the top of the screen you will see several tabs. Click on the For Members tab.
-
Next, click My Committees link.
-
You are now on the My Committees page. Here, you can view the details of your committees. In order to email the members of a given committee, click on the committee's name in the list.
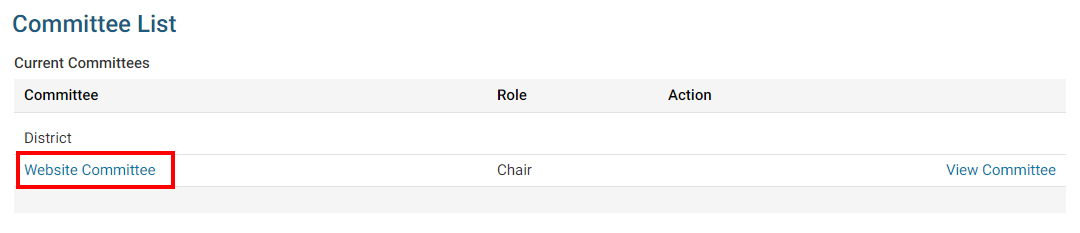 Note: If you are not a member of any committees, you will be unable to continue with this guide.
Note: If you are not a member of any committees, you will be unable to continue with this guide. -
Next, click on the tab labelled Documents.

-
On this screen, you can view existing committee documents, edit or delete them, or upload new documents. You can also create a document file structure manage and sort your documents. The Folder icon will create a new folder, while the Document icon adds a new document. If you do not create any new folders, all documents will be added to the Main folder.
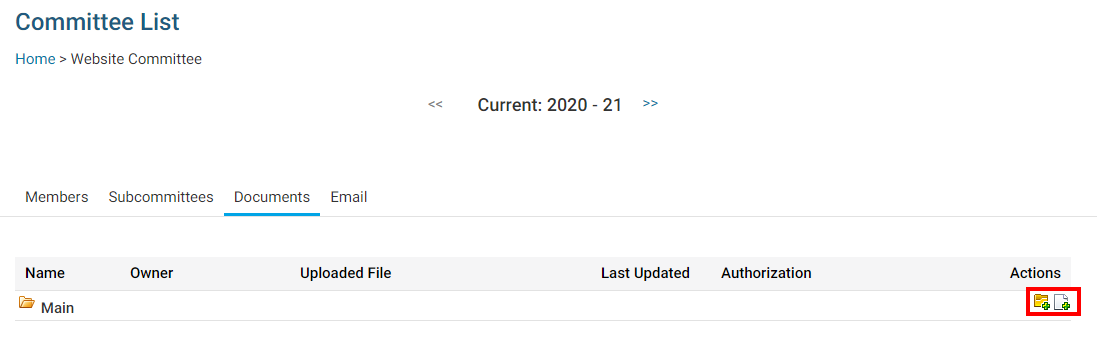
-
To create a new folder, click on the Folder icon. This will launch a new window, in which you can define the details of the new folder.
-
First, choose the folder for which this new folder will be a subfolder, using the Please Select Folder drop down menu. If no other folders have been created this defaults to Main.

-
Next, select a name for the folder, and enter a brief description of the contents if needed.
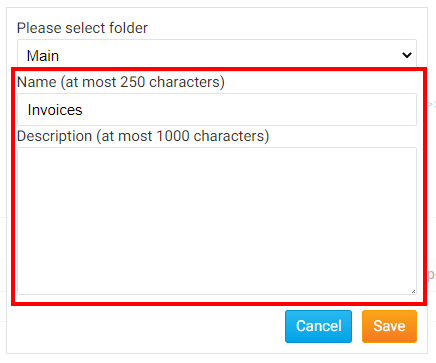
-
Click Save to create the folder with the details you entered, or click Cancel to discard it.

-
Now, to add a document to the folder, click on the Document icon next to the relevant folder.

-
Another pop up window will appear, in which you can specify every detail of the document you wish to add, and select a file for upload.
-
Enter a Name and Description for the new committee document using the fields provided.
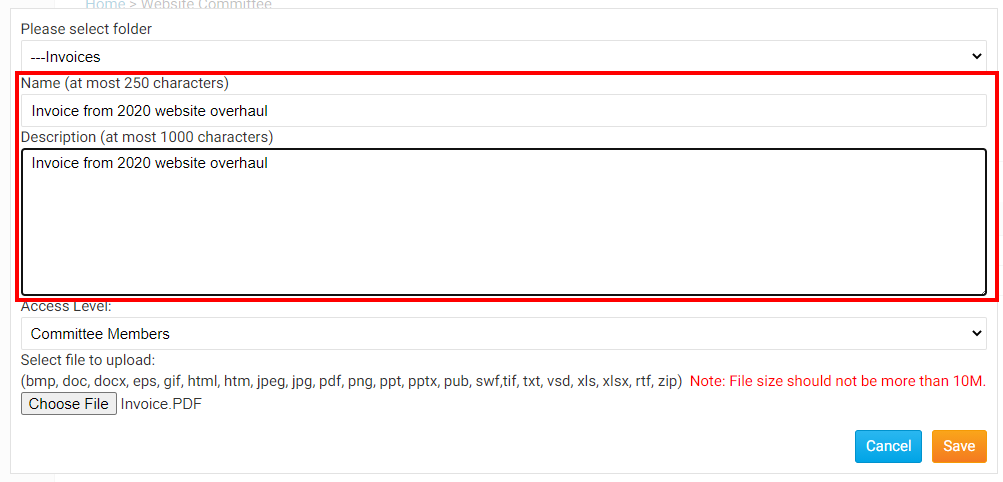
-
Now, set the access level a member requires to access the file, using the Access Level drop down menu.
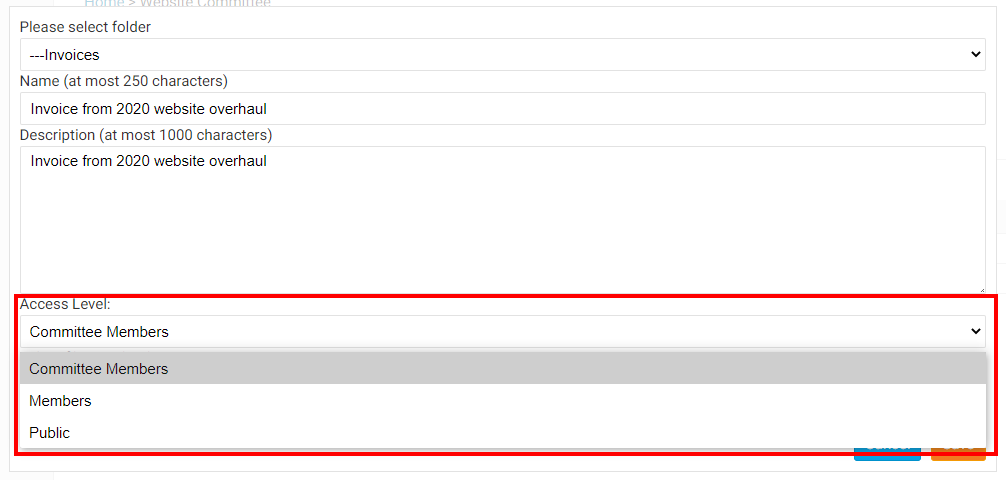
-
Click Choose File or Browse... to upload a document for the folder. Most text and image formats are supported, as well as the most common database formats.
Note: The document can be no larger than 10 MB in size. The supported file types are bmp, doc, docx, eps, gif, html, htm, jpeg, jpg, pdf, png, ppt, pptx, pub, swf, tif, txt, vsd, xls, xlsx, rtf, and zip.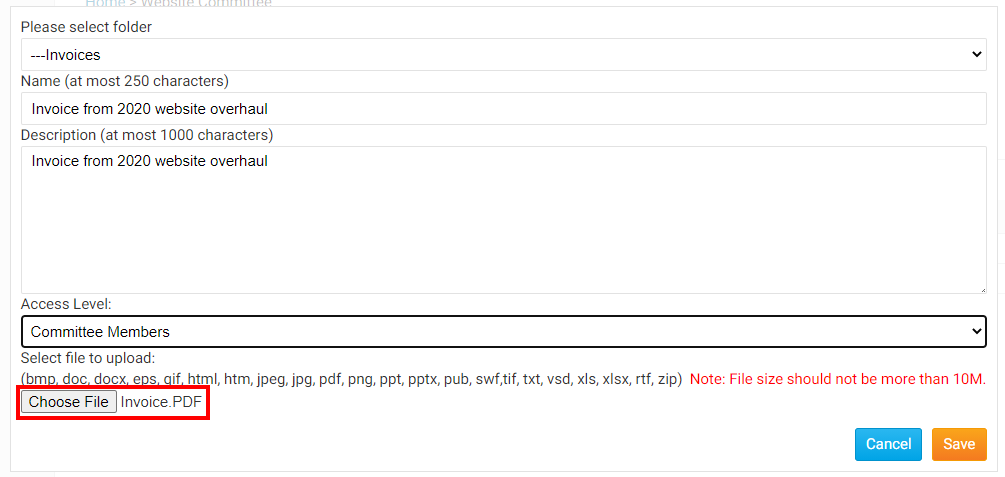
-
Finally, click Save to keep the details you entered and upload the document. Click Cancel to discard the details and abandon the upload.

