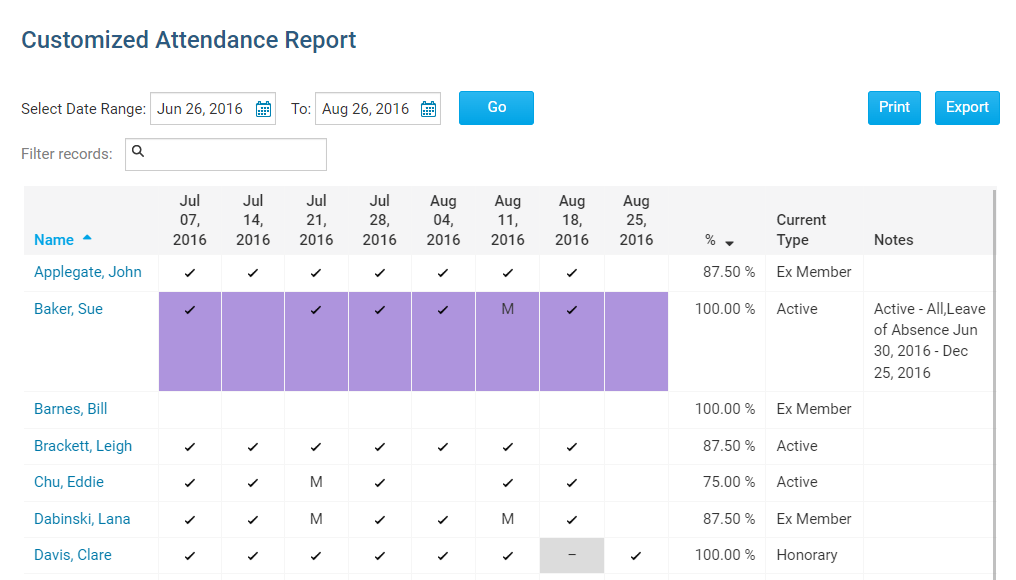With the Attendance, you can create a monthly list of attendance totals for closed meetings. You can also print a hard copy of this data.
To access the Attendance area, you must log in to your club website. At the top right of the screen, you'll see the words Member Login. Click on this and enter your login details when prompted.
You have now been returned to your club homepage. Click on Member Area.
You are now on the homepage, where you will see a number of tabs. Click on the Attendance tab.
Next, click on the Dashboard link.
On the left side of the screen, under the heading Reports, click on Customized Attendance Report.
This displays every meeting with the selected date and a list of every member. You could filter the report by typing in the Filter records field.
A checkmark under the meeting date means the member attended the meeting.
An M means the member used a make-up for the meeting. If the space is blank, it means the member missed the meeting.
[Empty] indicates that the member missed this meeting
Purple Indicates that the member was on a Leave of Absense during this meeting.
Blue Indicates that the member is exempted or excused as of this meeting
Gray indicates that the member was inactive during this meeting
This report also displays the percentage of the meetings and the member type.
By default, the Customized Attendance Report displays the last two months of meetings. To change this please edit the Select Date Range and select a new start and end date, then click Go.
You could also print this report by clicking on the Print button on the right. Alternatively, click on Export to download a CSV copy of the report.