Create new Donation Campaigns to organize our accounts’ donations into different projects & causes.
To get started, use the steps below to open the Donations Campaign List Page:
In the Member Area, in the top blue bar, click Donations.
In the grey bar just below, click Donation Settings.
On the Donation Settings page, click Manage Campaigns from the grey menu on the left-side of the screen.

On the following Donation Campaign List page, click the orange Add button in the top-right.

On the Add Donation Campaign page, enter the Title, Code, Description, as well as upload an Image. For more information about each of these fields, open our Creating Donation Campaigns guide page.

Then, check the Display Options checkboxes, depending on what information you would like to display for the campaign. Check the Allow Comment checkbox to allow Donors to leave a comment with their donation. Check the Comment Is Required checkbox to require Donors leave a comment with their donation.
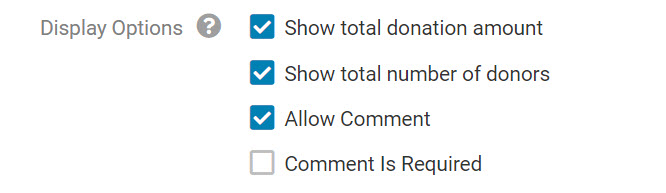
Enter the amounts you would like Donors to use in the Available Amounts field. Separate the different options by entering a comma( , ). If you would like Donors to submit their own custom amount, check the Allow Free Form Amount checkbox, then enter a Minimum Amount.

Click the Payment Account dropdown to select the integrated payment account which should process the donations.

If you would like to apply a service fee to all donations, select Add Service Fee to donations from this campaign. A percentage and fixed amount can then be configured in the available Service Fee fields, which will be automatically applied to incoming donations.
.
Select if you would like to use a custom confirmation message, or the default message, by clicking the radial option. This Confirmation Message will appear on the website, after the donor successfully submits their donation.

To send an email to the donors confirming their donation, check the Donation Confirmation checkbox.

Click the first Select Template Type (Dropdown) and select System to use the default system Donation Confirmation Email or select Custom to select your own Donation Email Template.
Click the second Select Template (Dropdown) to select the system default, or your own custom Donation Email Template. Learn more about creating your own Donation Email Templates, with the steps in this guide.
Within the From settings section, enter the Full Name that you would like to appear on the Donation Email Confirmations sent to the donors.
Enter the Email address that will appear when the donor receives the Donation Confirmation email.
Click the orange Save button in the bottom-right, to save the campaign.
