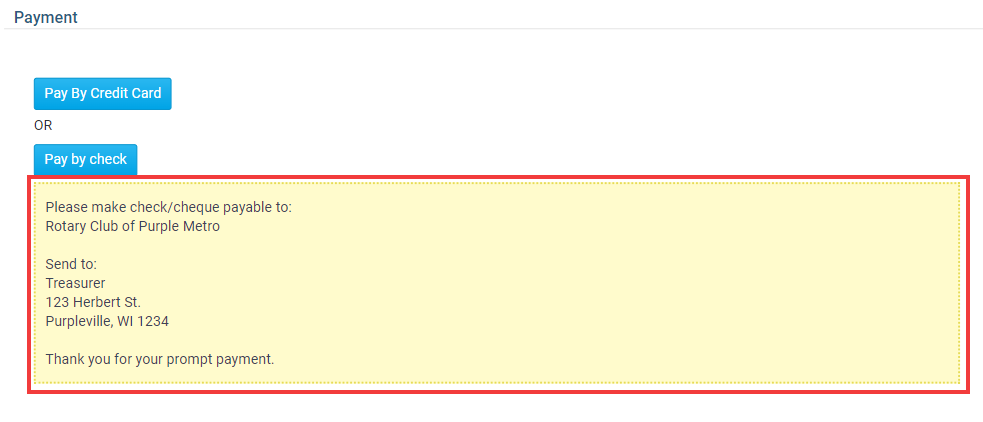The Events tool permits you to make registration payments by credit card or check, and also lets you track payments made in person in cash.
1. To access the Events feature, you must go to your club homepage and log in. Then, click on Member Area on the top right, under your club banner.
2. Along the top of the screen you will see several tabs. Click on the Events tab on the far right of the top toolbar.
3. At the left side of the screen, options will appear. Click on Event Planner.
4. You are now on the Events page. Select an event and click on the name.
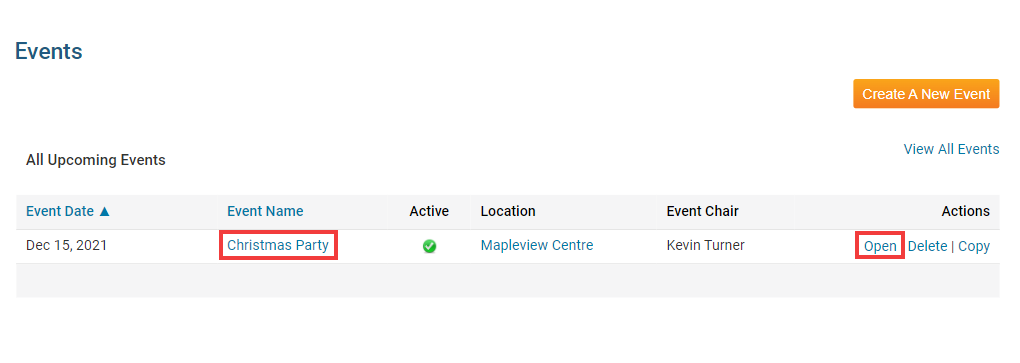
5. On the Event Services page, click View Registration Form under the Register heading.

6. At the bottom of the next page, you'll see a section labelled Pay Online.
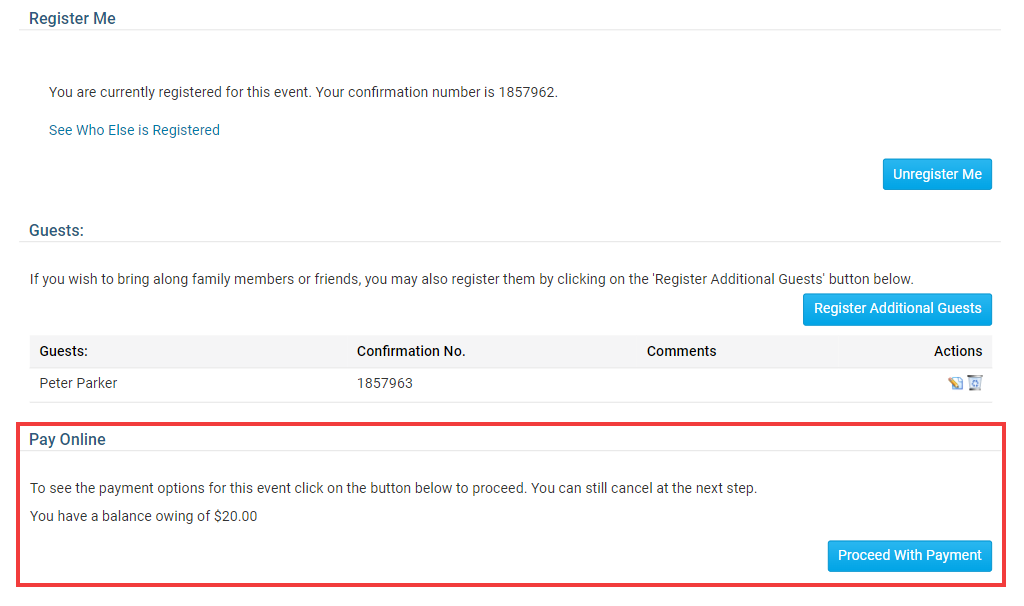
7. Click the button labelled Proceed with Payment. You are taken to a screen where you can view your outstanding payments, if any, and view your payment history. Let's look at each section in turn.
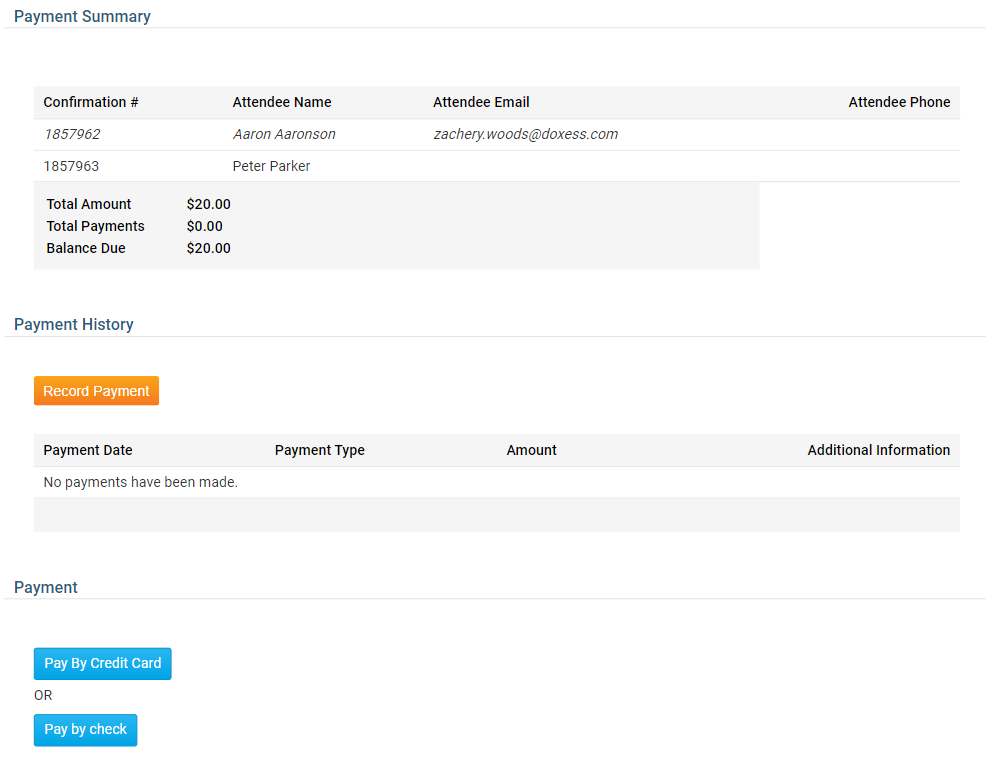
8. The section titled Payment Summary details your confirmation number, name, email address and phone number. It also itemizes your due payments and provides a total.
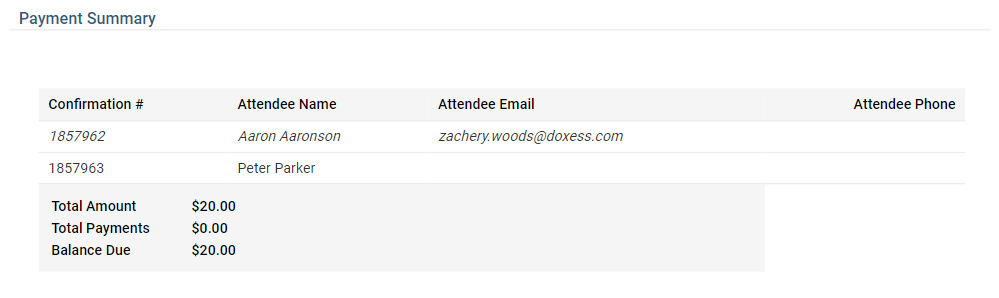
9. The section titled Payment History displays the history of payments you've made for an event, if any. If you are the event chair, you can record a payment simply my clicking on the Record Payment button.
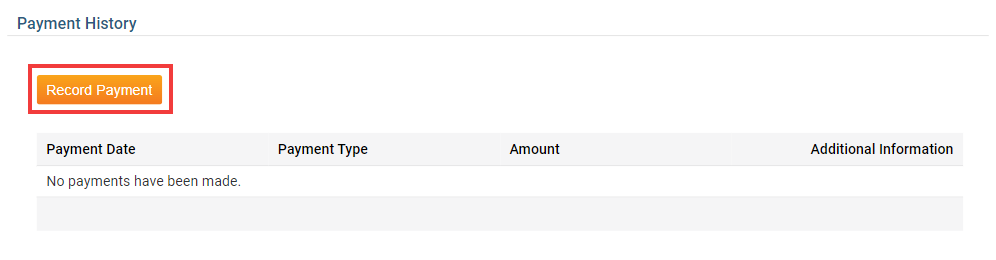
10. If you are the event chair, you can click Record Payment to make note of payments made in person by members. When you click this button, you can enter the amount paid, and the Payment Type, whether check or cash. You can also make notes about the transaction, if needed, in the Comments field.
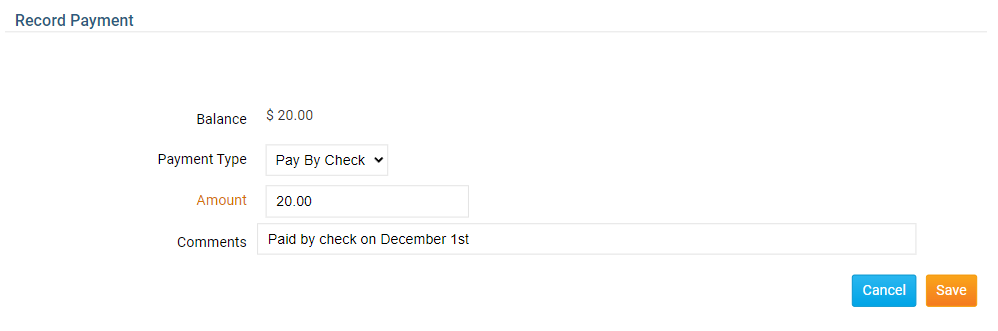
11. Click Save to record the payment, or Cancel to discard it. When the payment has been made you will see a record of the transaction in the Payment History table.
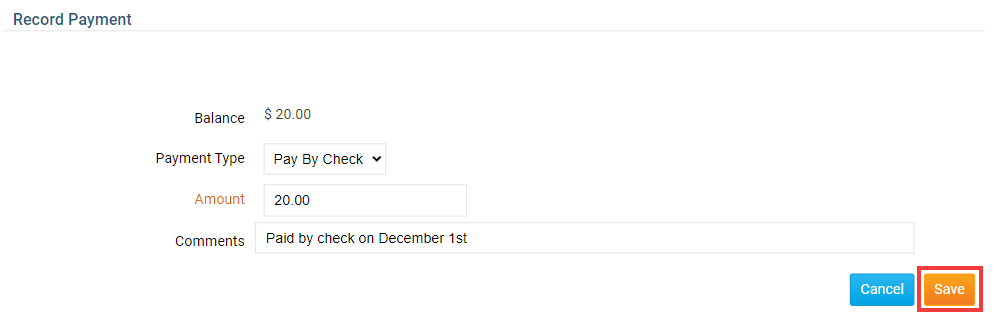
12. Finally, the Payment section allows you to select your online payment methods - credit card or cash. If either of these options have not been activated by the event chair, the buttons will be inactive. If both are inactive, payments cannot be made online. Credit card payments can only be accepted if your club is making use of the Online Payment & eCommerce module.
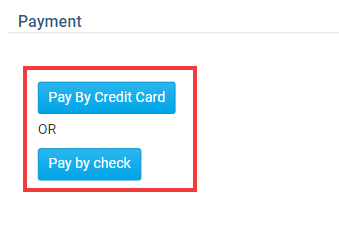
13. When you click on Pay by Credit Card, you are a taken to screen where you can enter your credit card details in the fields provided. When you have finished entering this information, click the Submit button at the bottom of the screen.
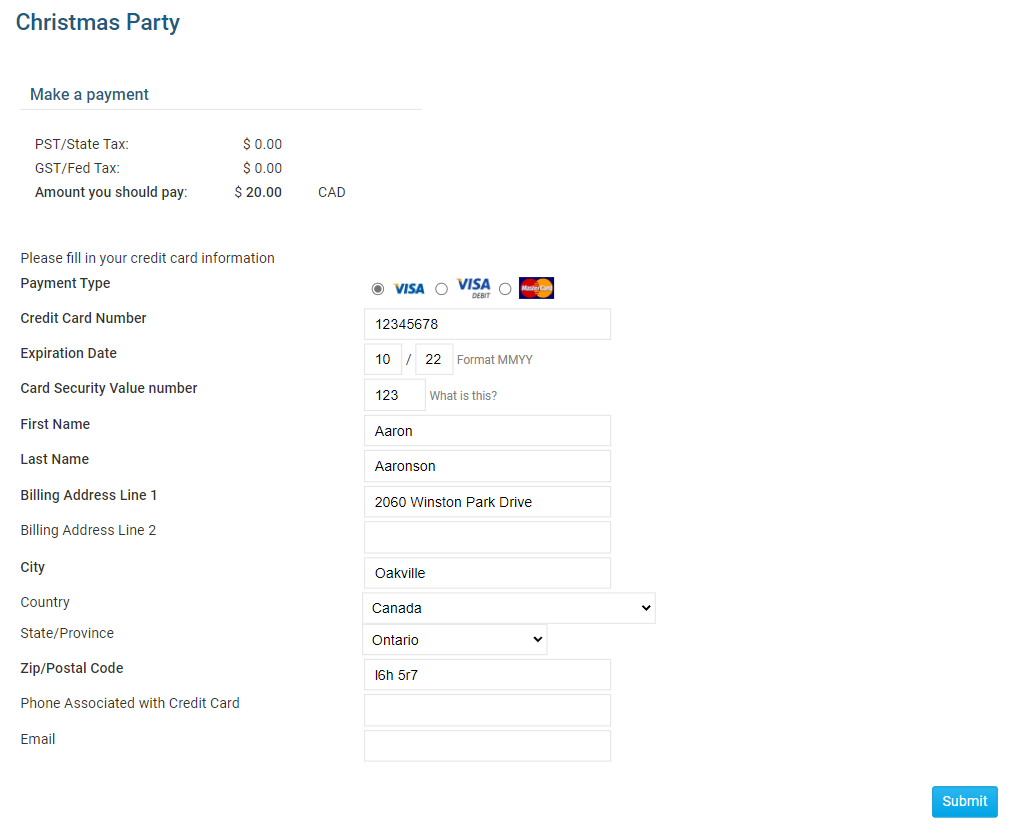
14. When you click Pay by Check, a custom message appears, detailing how to pay by check.