Occasionally, you may run into an issue within ClubRunner that requires assistance from our Support team. In some circumstances, our team may ask for you to provide us with a .HAR log file.
A HAR log file will provide our support team with additional information in regards to network activity that has occurred within your browser.
Some browsers have may have different methods of creating a HAR log file. It is always recommend to check with your own browsers own documentation, but below are some instructions you can follow for various browsers
How to generate an HAR log file with Google Chrome
- Open Google Chrome and navigate to the page your issue is occurring on.
-
Look for Google Chrome options menu, which should look like three vertical dots, and select More Tools, and then Developer Tools
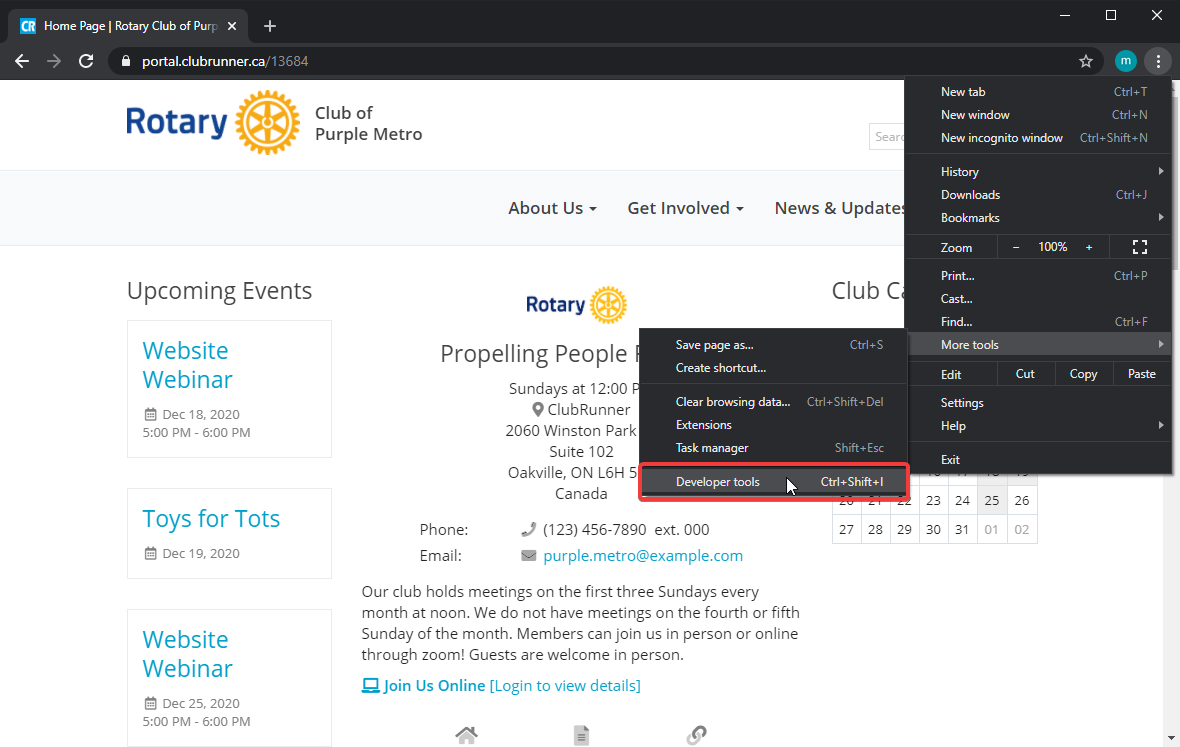
-
The developer panel should now open. Click on the Network tab.
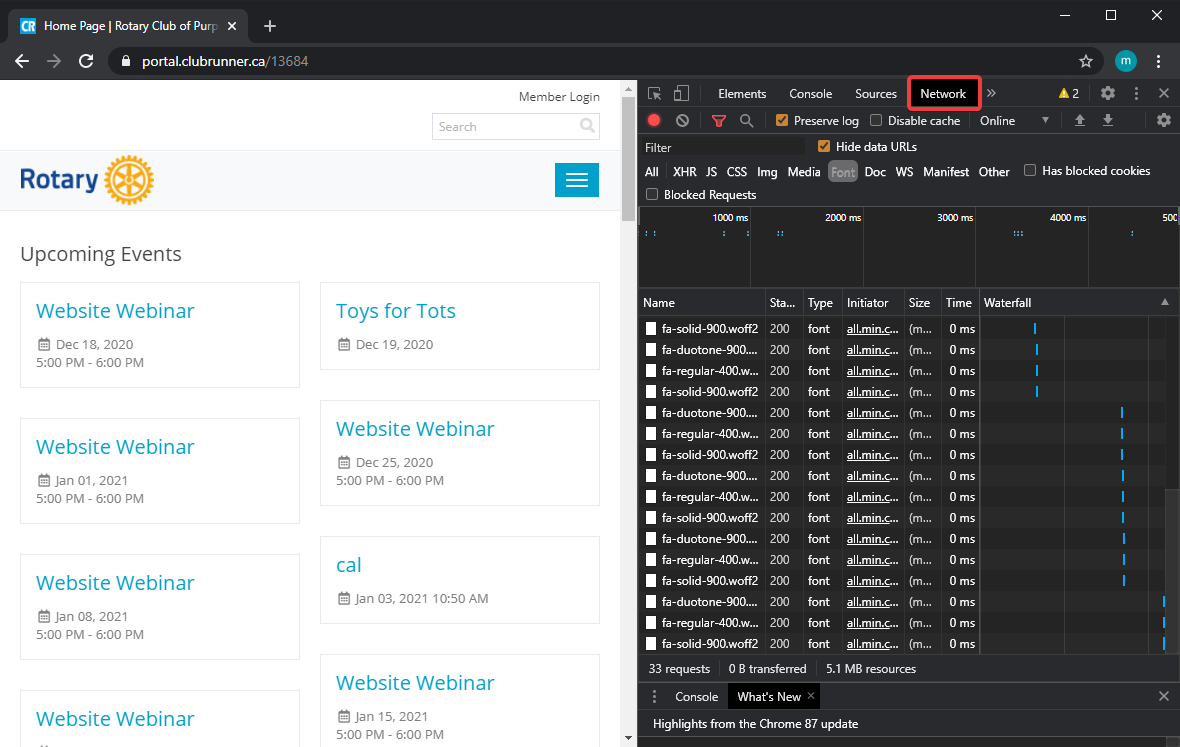
-
On the left hand side of the panel, locate a red or grey circle. If it is grey, click on it to begin recording.

-
Ensure that you select the Preserve Log option to keep the data logged when navigating between pages.

-
Clear the current log to remove any existing logs from the Network tab.

-
Reproduce the issue that you have been experiencing while recording the network requests.
-
After you have been able to reproduce your issue, click the downward arrow in the top right-hand corner to save the log file to your computer.

-
Upload and send the downloaded HAR log file in an email to our support team at support@clubrunner.ca
How to generate an HAR log file with Mozilla Firefox
-
Open Firefox and navigate to the page your issue is occurring on
-
Look for the Firefox options menu on the top right corner of the browser, and select Web Developer, and then select Network (or click Control + Shift + E)

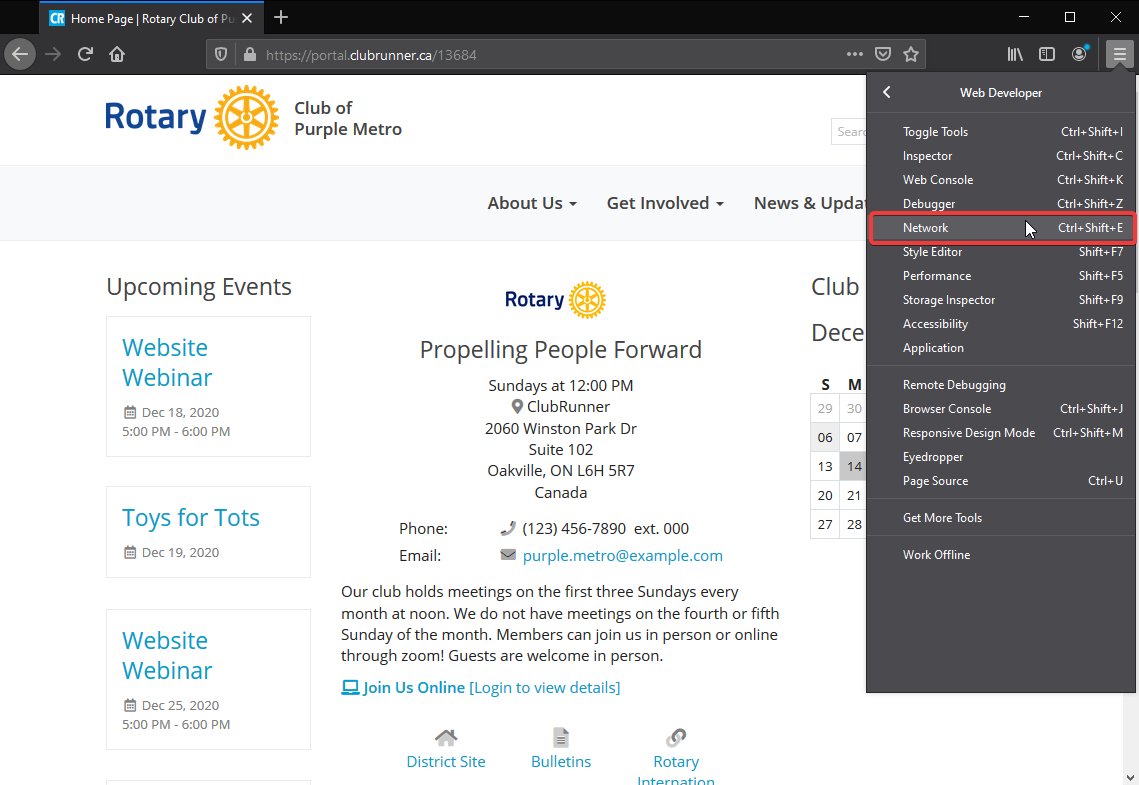
-
Select the Network tab in the docked window that appears.
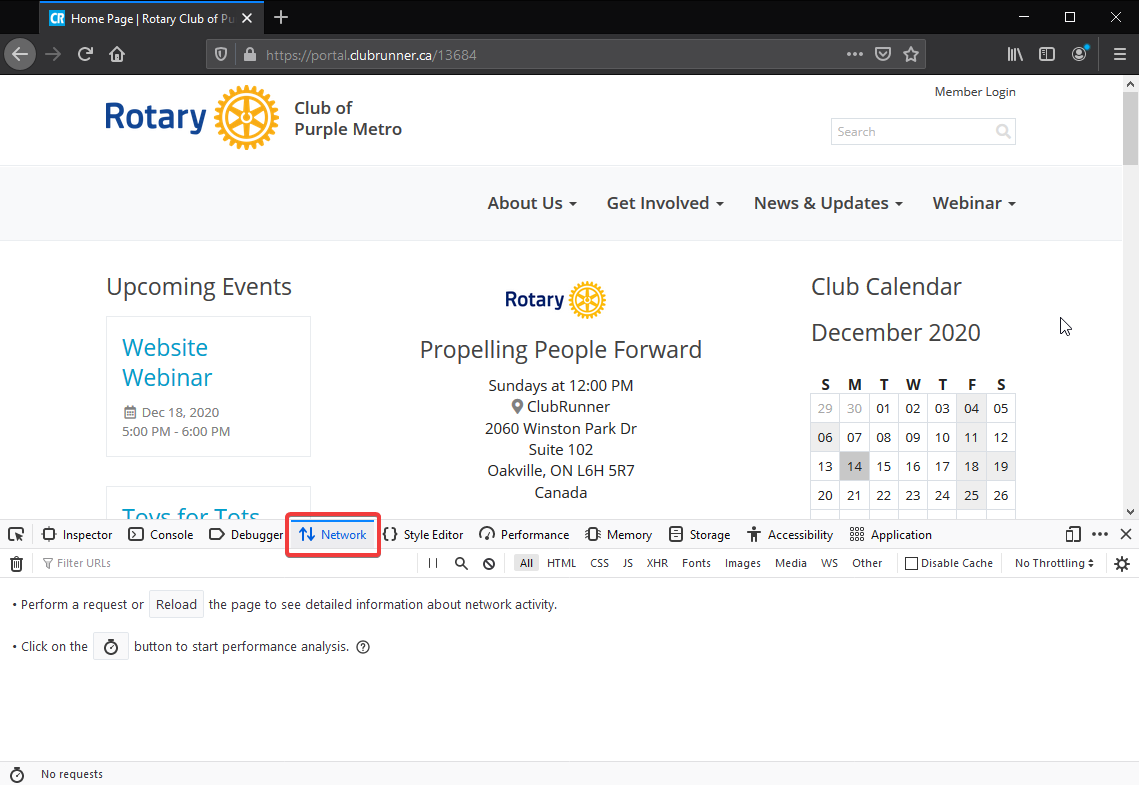
-
Firefox will automatically start recording network requests within your browser. Replicate your issue while the network window is open to record the network requests.
-
After replicating your issue, right click anywhere within the list of network requests and select Save All As HAR to save the log file to your computer.
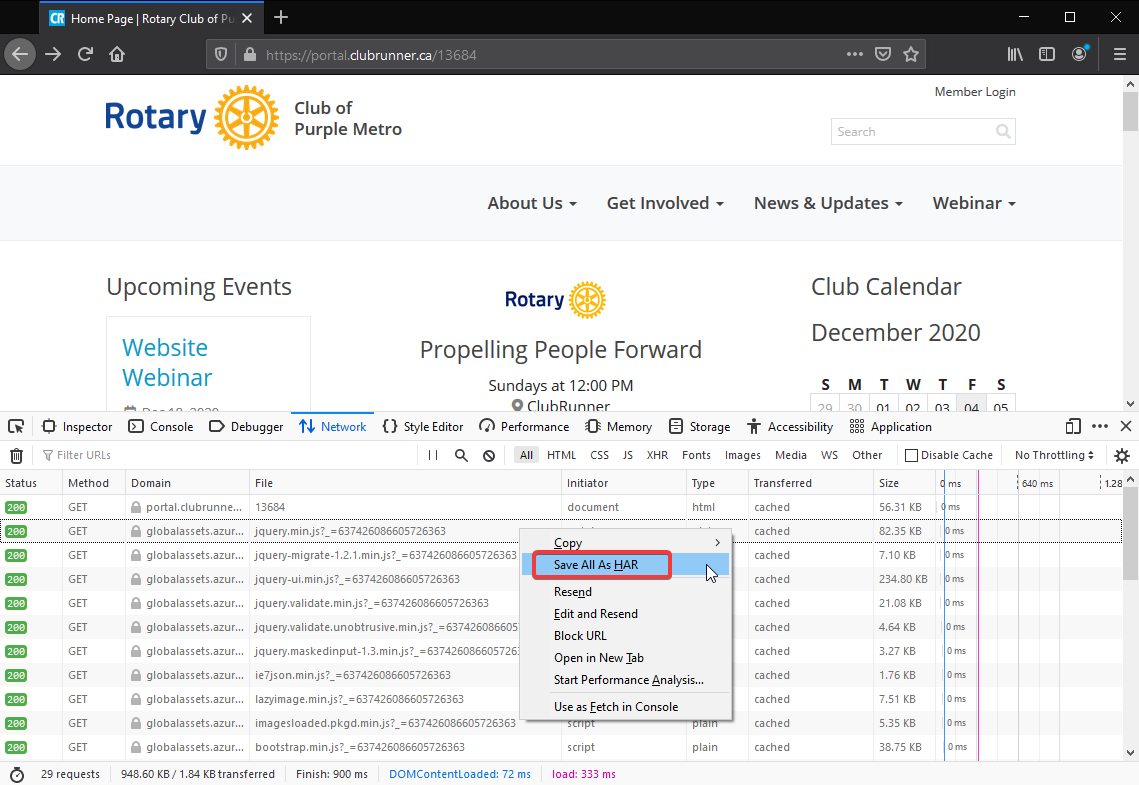
-
Upload and send the downloaded HAR log file in an email to our support team at support@clubrunner.ca
How to generate an HAR log file with Microsoft Edge
-
Open Microsoft Edge and navigate to the page your issue is occurring on.
-
Look for the Microsoft Edge options menu, which should look like three horizontal dots (ellipses), and select More Tools, and then Developer Tools.
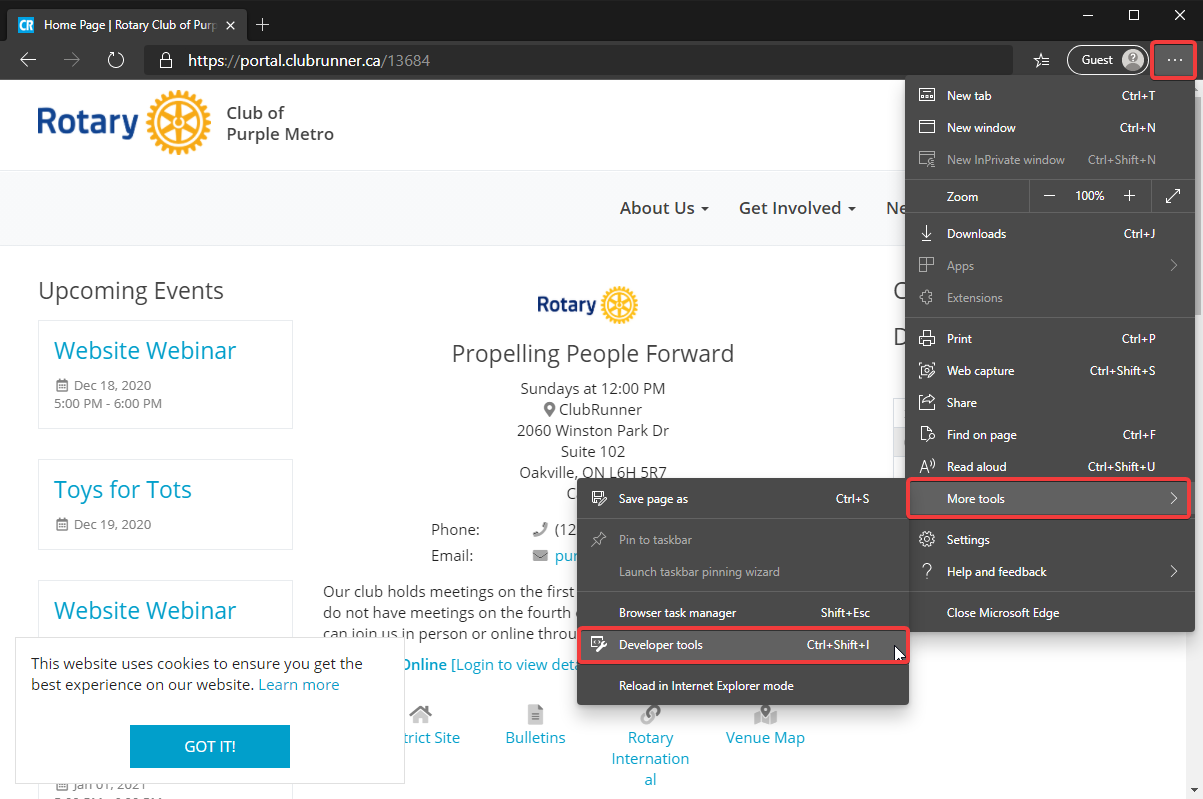
-
The developer panel should now open. Click on the Network tab.

-
On the left hand side of the panel, locate a red or grey circle. If it is grey, click on it to begin recording.
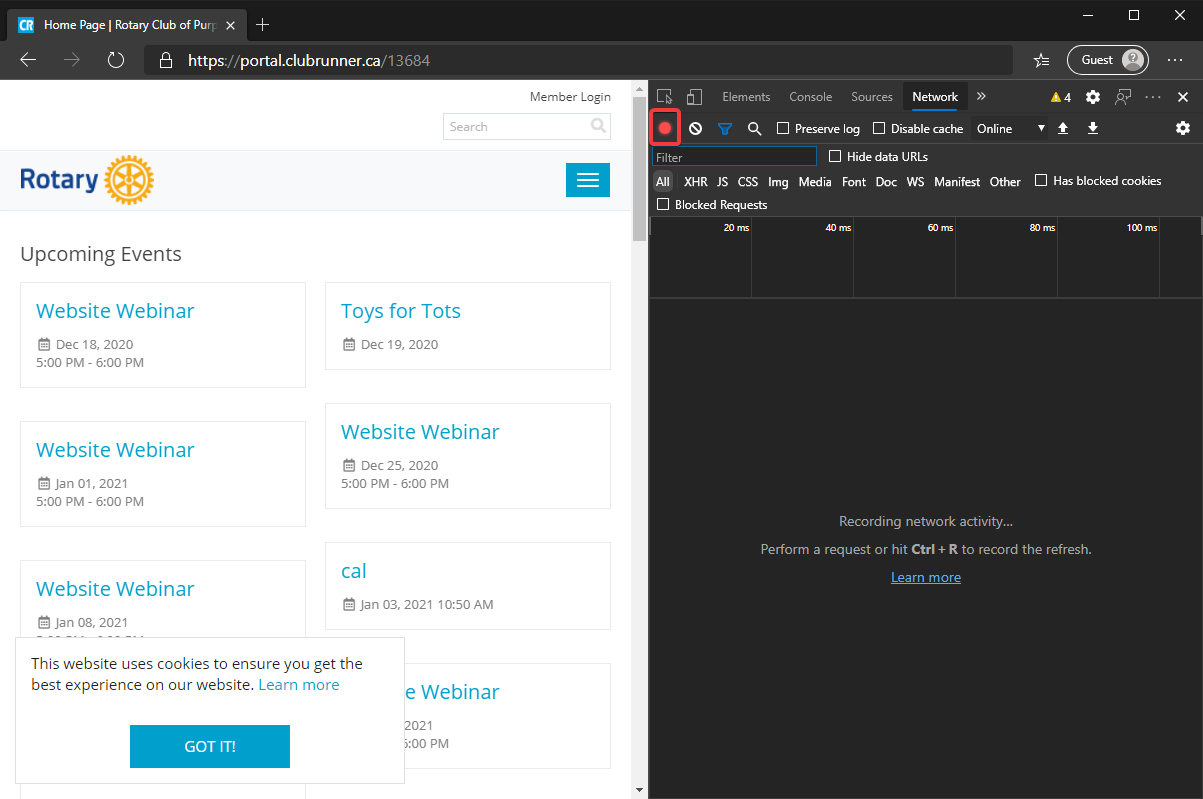
-
Ensure that you select the Preserve Log option to keep the data logged when navigating between pages and clear the current log to remove any existing logs from the Network tab.
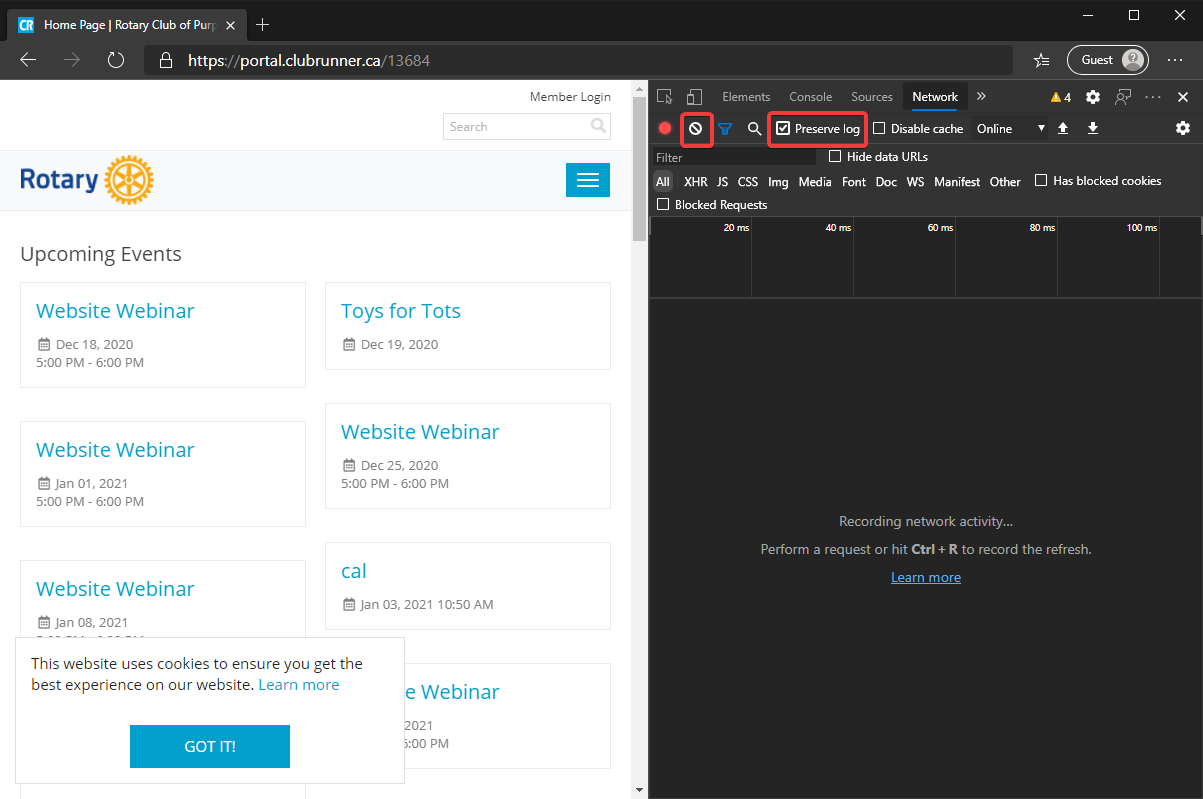
-
Reproduce the issue that you have been experiencing while recording the network requests.
-
After you have been able to reproduce your issue, right click anywhere within the list of network requests, and select Save all as HAR with Content to save the log file to your computer.
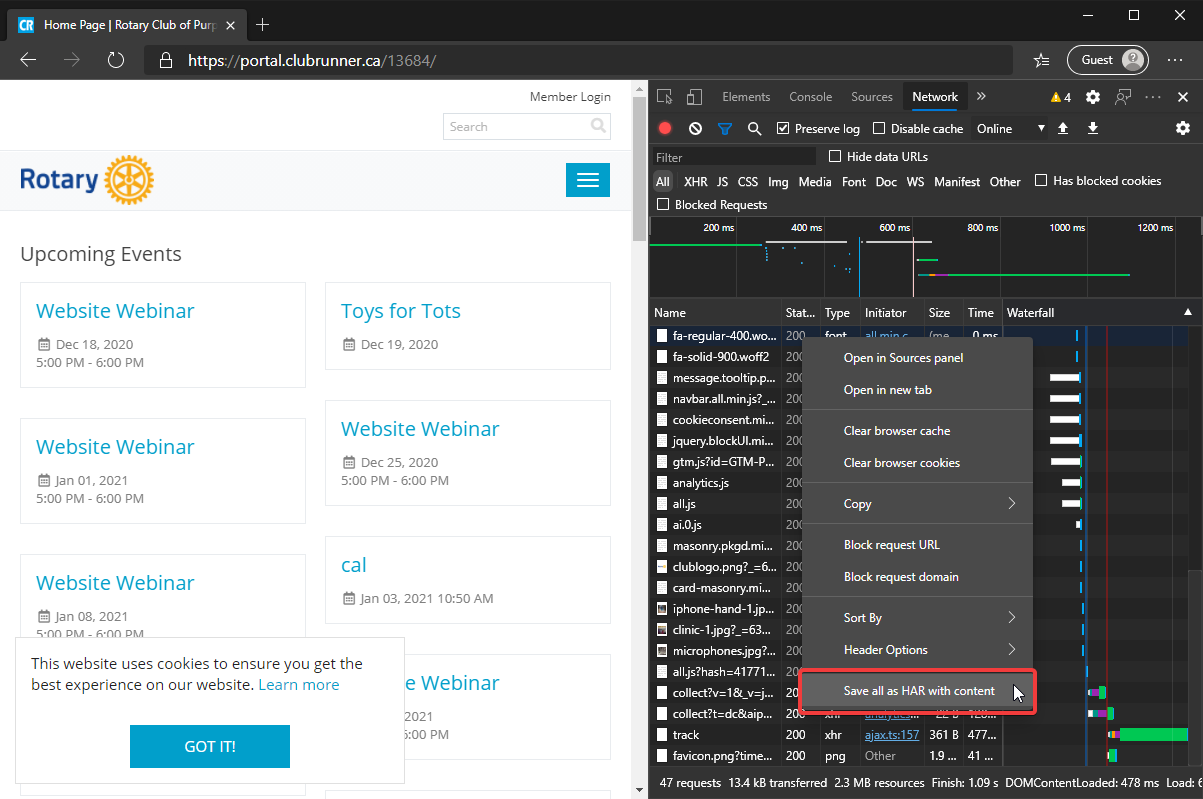
-
Upload and send the downloaded HAR log file in an email to our support team at support@clubrunner.ca
How to generate an HAR log file with Apple Safari
-
Open Safari and go to the webpage where you are having the issue with.
-
You may need to enable the “Develop” top menu. To enable Develop Tool go to the top left menu item “Safari” > “Preferences” > “Advanced” > click the option “Show Develop menu in menu bar”.
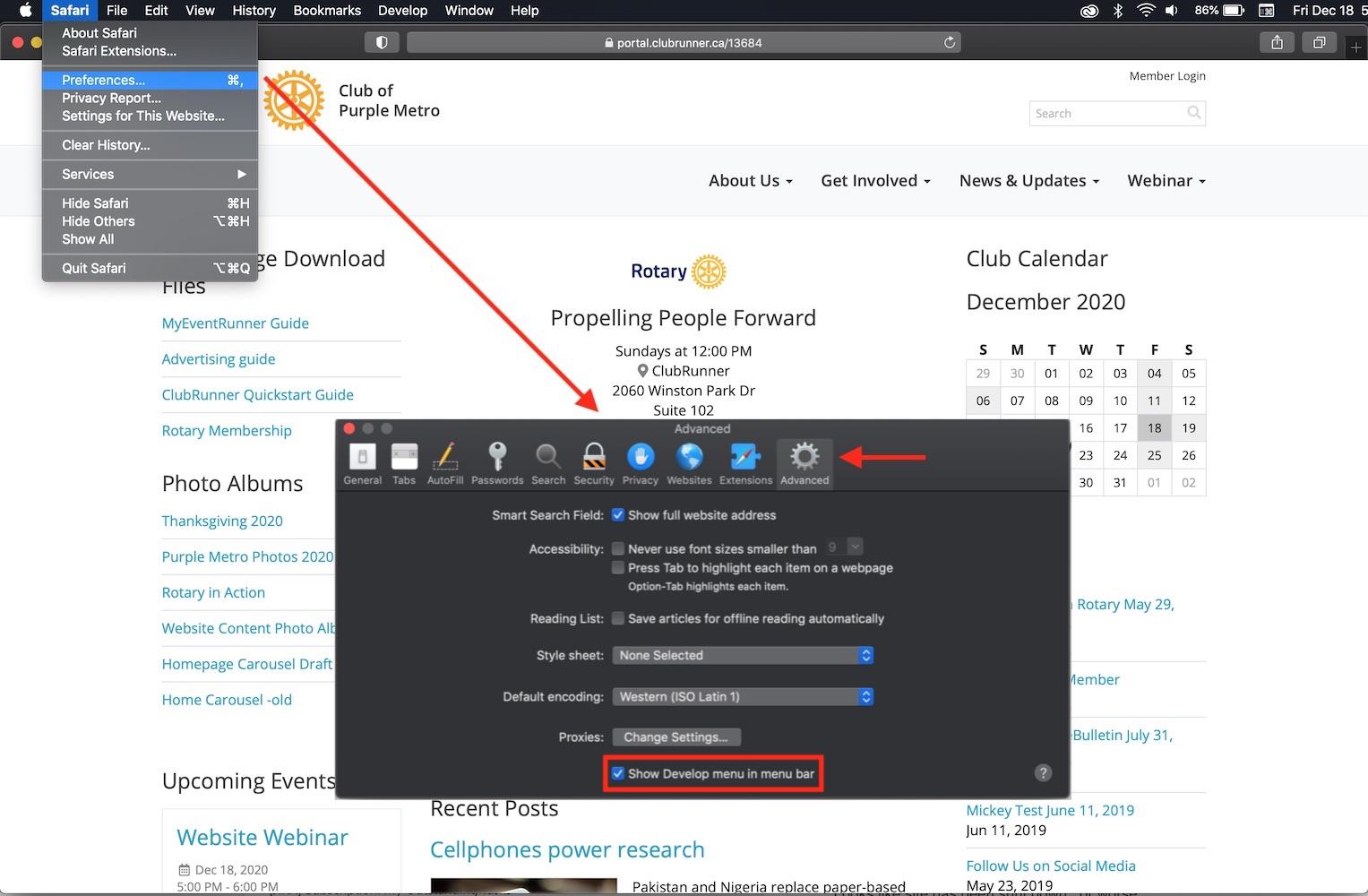
-
Now select “Develop” in the top menu > then “Show Web Inspector”.
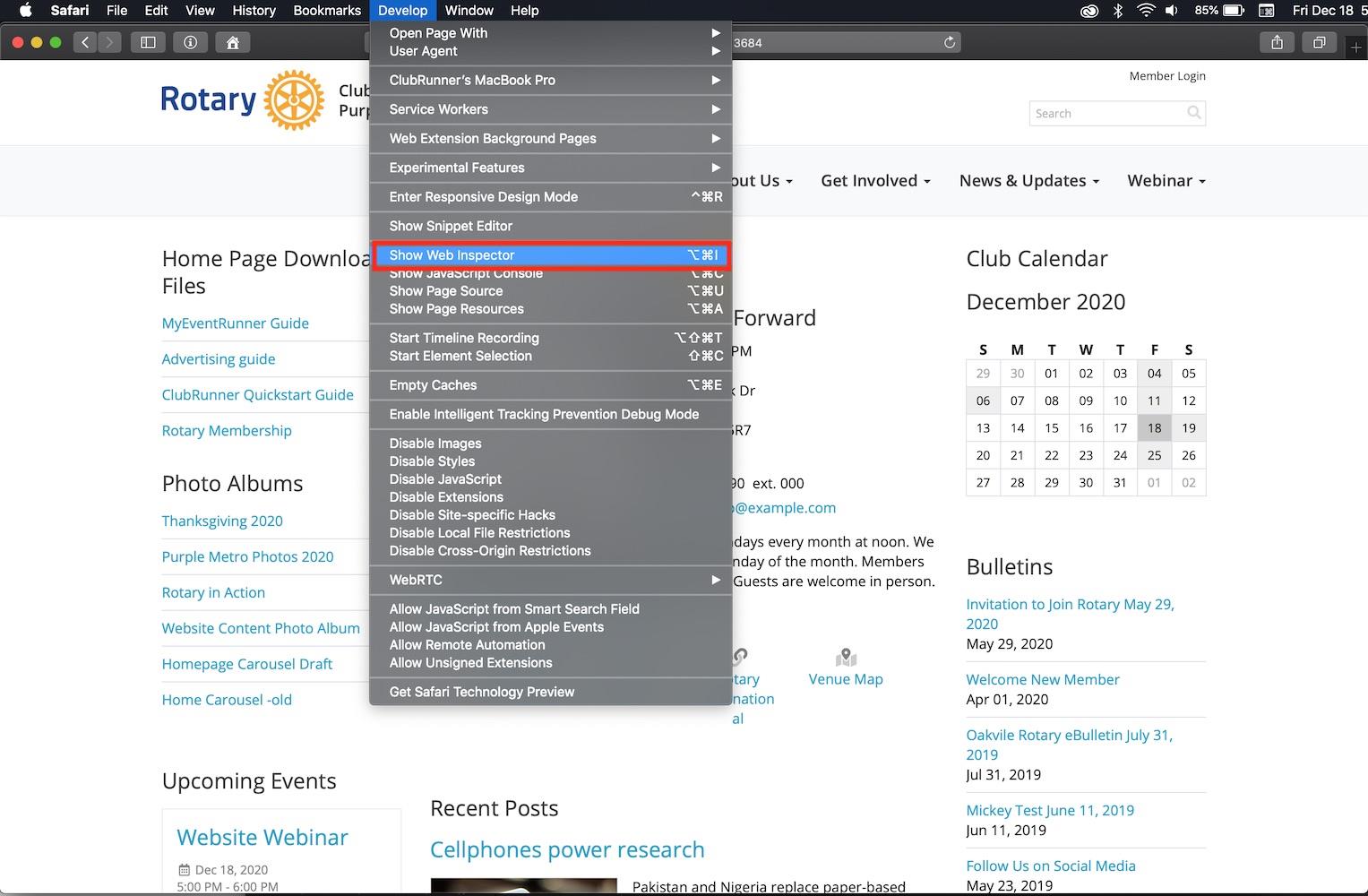
-
Click the “Network” tab. In the Network tab, check the option “Preserve log”

-
In the “Network” tab, click the small icon that looks like a trash can. This will clear the existing log.
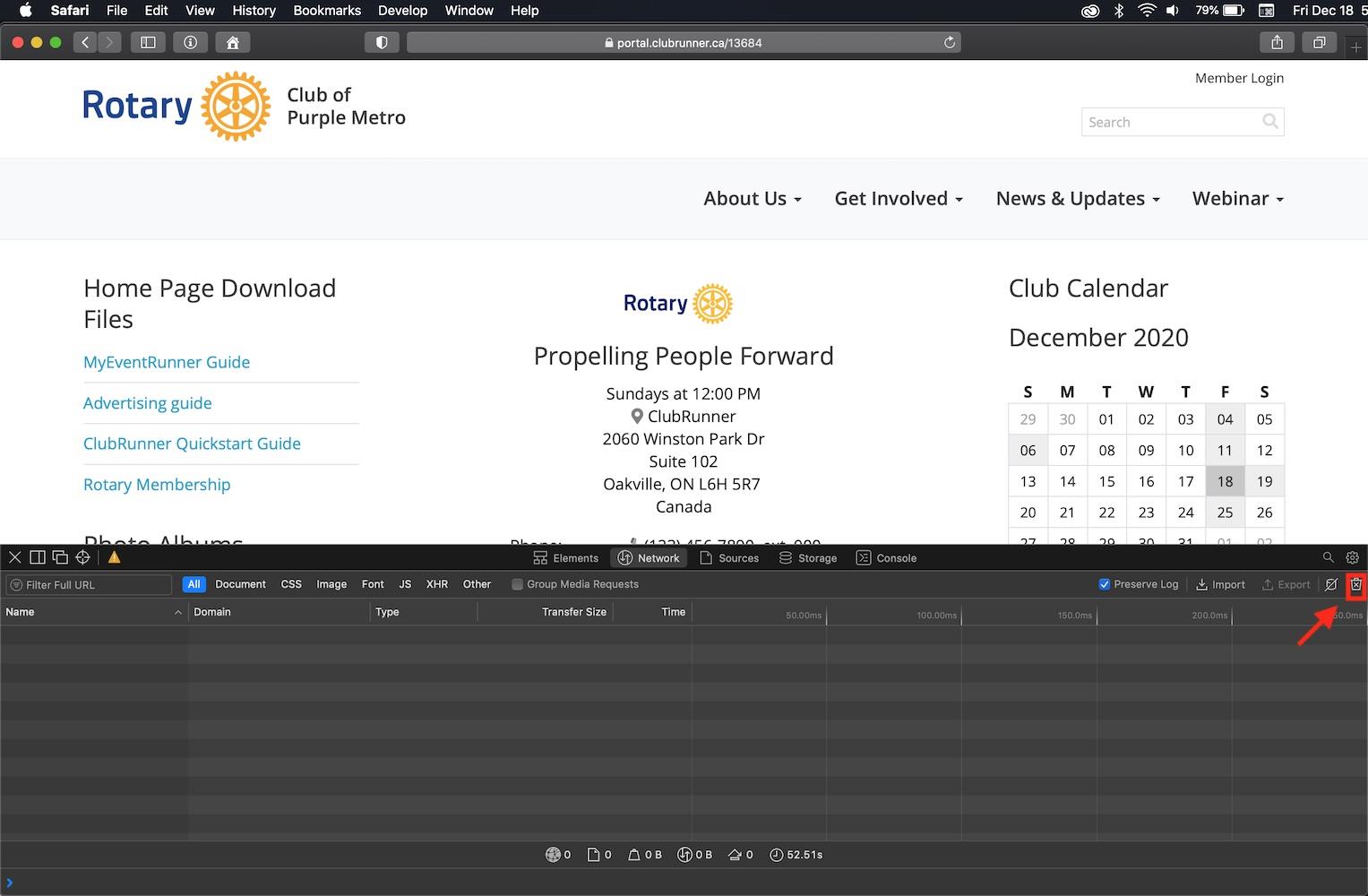
-
Refresh the webpage, allow Safari to record server requests. Once the page is reloaded, click on “Export” in the top right of the Network tab.
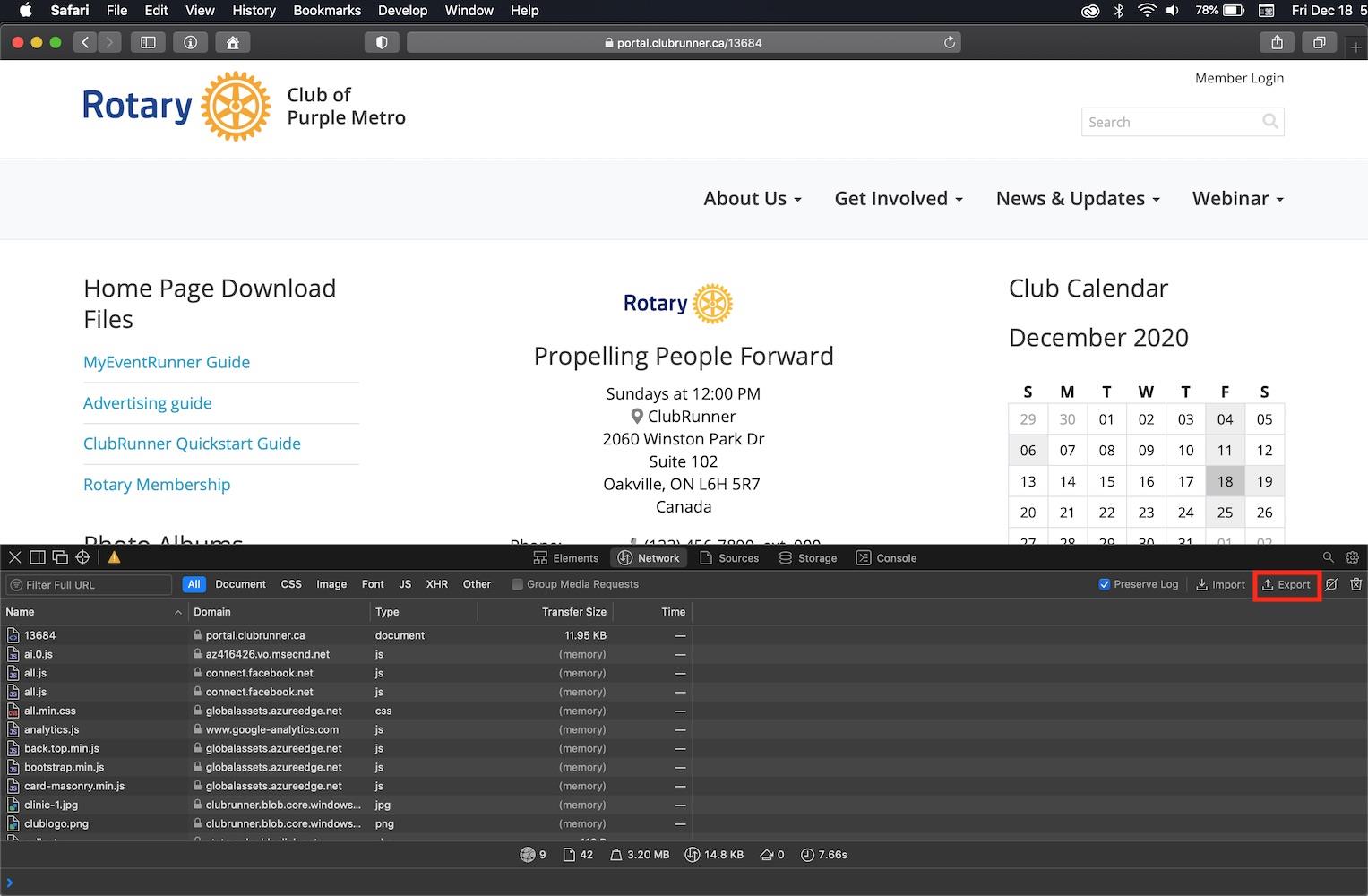
-
Save this file, attach it to your Support request and email it to support@clubrunner.ca
