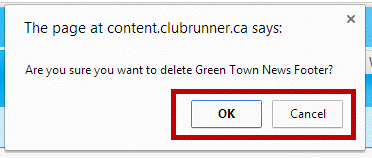The Footer library contains a selection of Footers for the website and bulletins. You can access the Footer library at any time to create new footers or edit existing ones.
To access the Footer Library, you must first login to your club page. Then, click on Member Area.

To start click on the Bulletin and then the Manage Bulletins link.

Now, click on Edit Bulletins on the left side of the screen.

Click the Footers link under the heading Edit Bulletins

You are now viewing the Footers Library. Here, you can create a new footer, or edit an existing one.
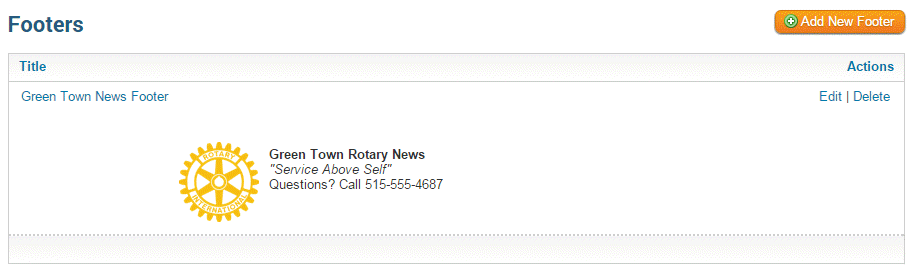
To create a new footer, click the Add New Footer button on the top right of the screen
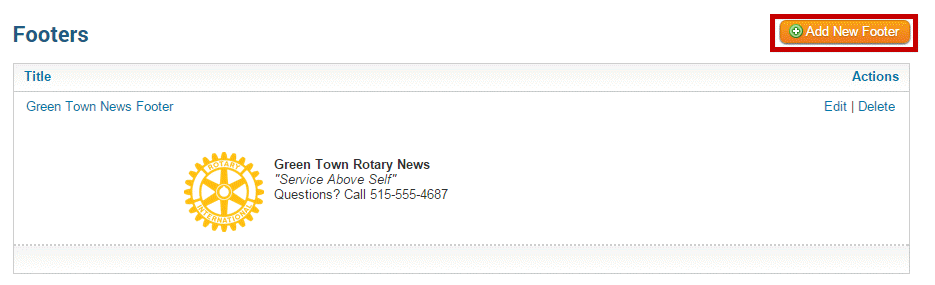
Footer Title is the internal name you will give the Footer you are currently working on. This is simply a label and it will not be visible on the Footer itself.
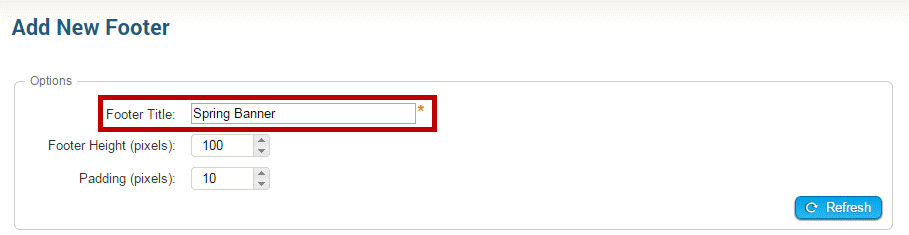
Footer Height (pixels) is the height of your Footer in pixels. Recommended height is anywhere between 100 and 300 pixels. The default setting is 100 pixels. The Padding (pixels) value determines the space between the border and the content. In this case, the default setting is 30 pixels.
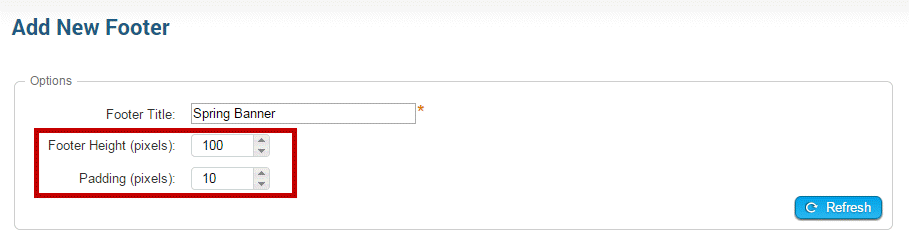
Next, you have the ability to add a text message or images to your footer. The text editor section is where you can enter the text that will appear on your footer. You can format this text using the icons in the editor, including increasing the font size and color, or inserting images. Remember to keep images and text within the height defined for your footer.
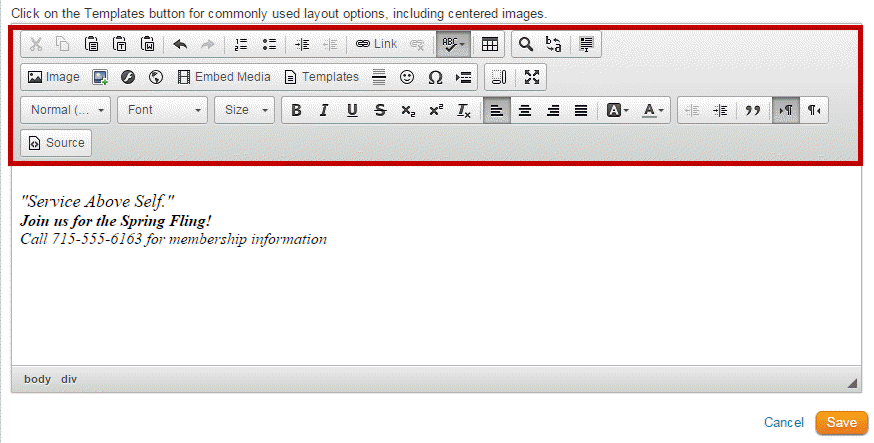
To see what your footer looks like with the changes you've made thus far, click the Refresh button at the top right.
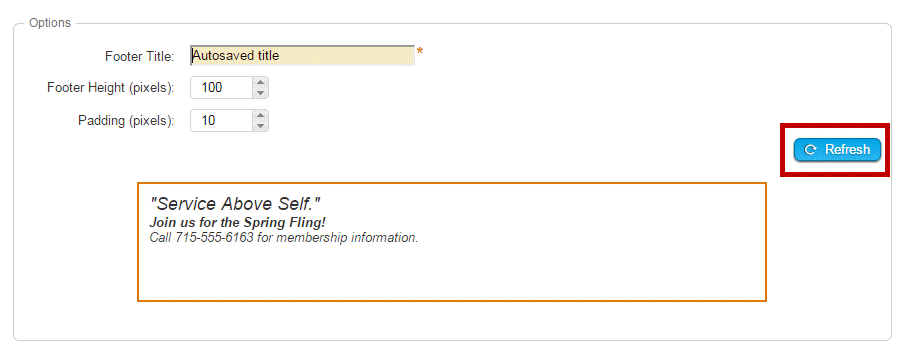
When you have created the footer to your satisfaction, click Save. Or, click Cancel to discard your changes.
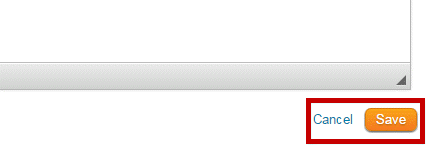
How to Edit an Existing Footer
To edit an existing footer in your footer library, login to the site and navigate to the Footer Library as described above.
You should now see the list of Footers in your Footer Library. To edit an existing footer you have two options. You can click on the image of the footer in the library, or click on the Edit link to the right of the image.
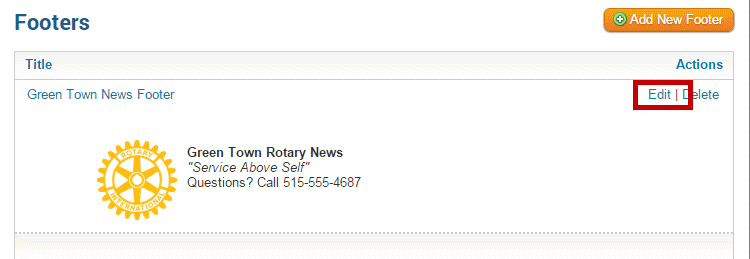
How to Delete an Existing Footer
To edit an existing footer in your footer library, login to the site and navigate to the Footer Library as described above.
You should now see the list of Footers in your Footer Library. To delete a footer find the one you want to delete and look to the far right to see a Delete Link. Click on the Delete link.
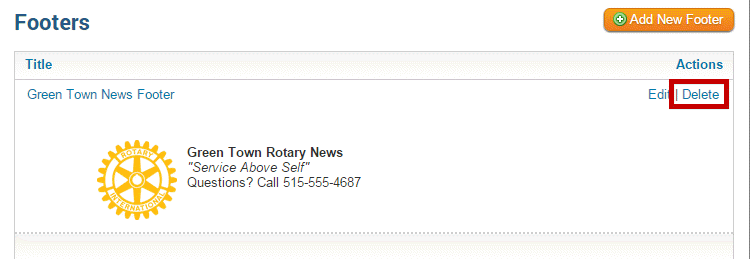
A message box will appear verifying that you want to delete the footer. Click OK to delete or Cancel to forgo changes.