Your club may wish to add non-members to your website. This person could be a staff member, guest, website administrator, and more. These individuals are referred to as Other Users. Other users are individuals that require access to your site, but are not members of your organization. For example, you may have a person on staff, guest, web designer on contract and more. Follow the steps below to add an other user.
-
Login to your ClubRunner website. When you are logged in, click on the Membership tab.
-
Next, click on the Member Lists link.
-
On the left side of the screen, under the Members heading, click on the Other User List link.
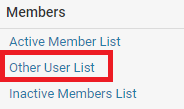
-
Next click on the Add New Member link found in the top right corner of the Other User page.
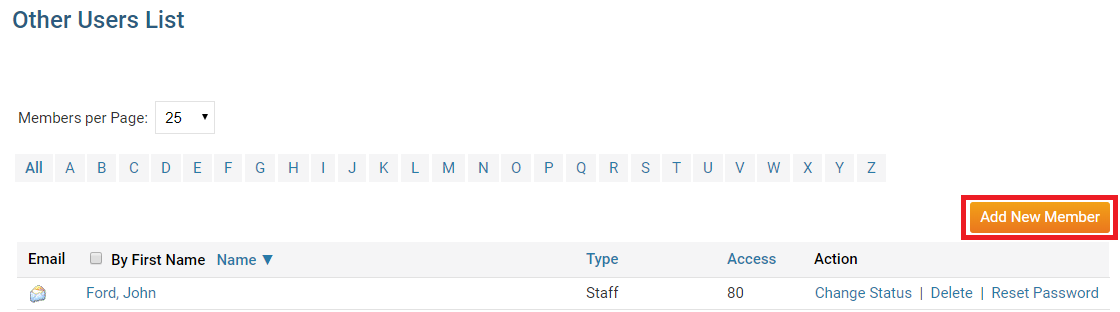
-
You will now be asked to enter in some basic information about the user, including their membership type, sponsor, the date the member joined your organization, as well as a Rotary Member ID for any Rotary clubs for use with Rotary Integration.
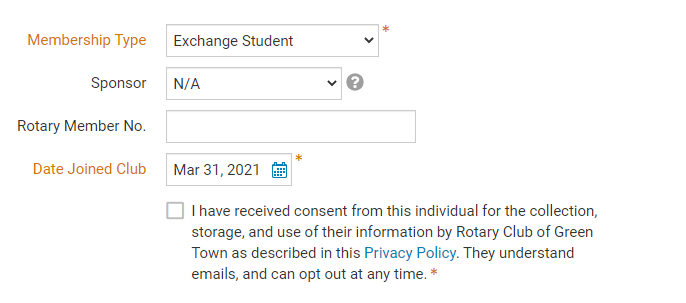
-
You must now affirm that you have permission from this Other User to be able to communicate with them. Check the box to denote this.
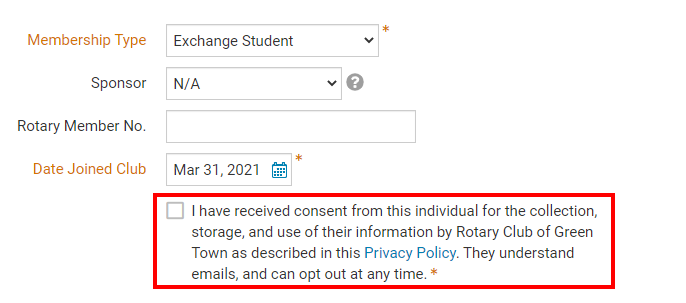
- You will now be asked to fill in contact details for the other user, along with information about their status. Fields marked in red are mandatory.
Note: While the gender field is required, you can choose to opt out by selecting Prefer not to identify
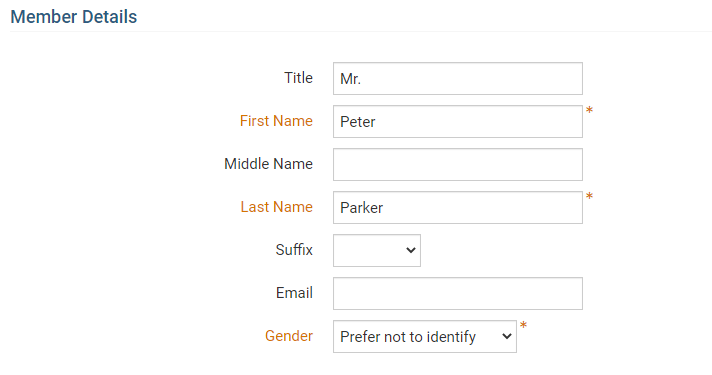
-
Next you will need to enter in the users address information
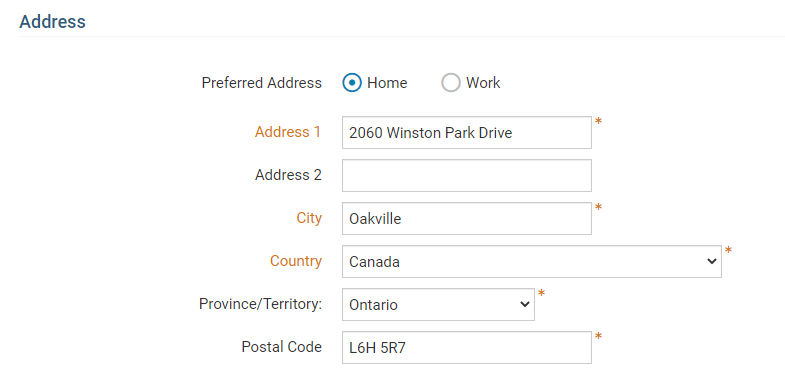
-
When you have entered all the required fields, click the Add Member button at the bottom of the screen.
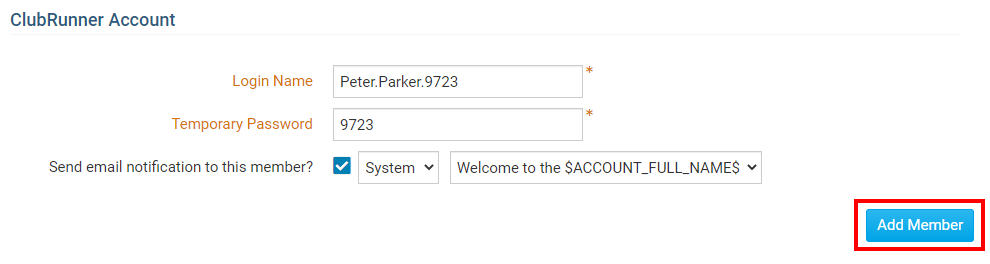
-
You are now on the Member Profile page, where you should now set an Access level for the user. To do this, click on the Settings tab.
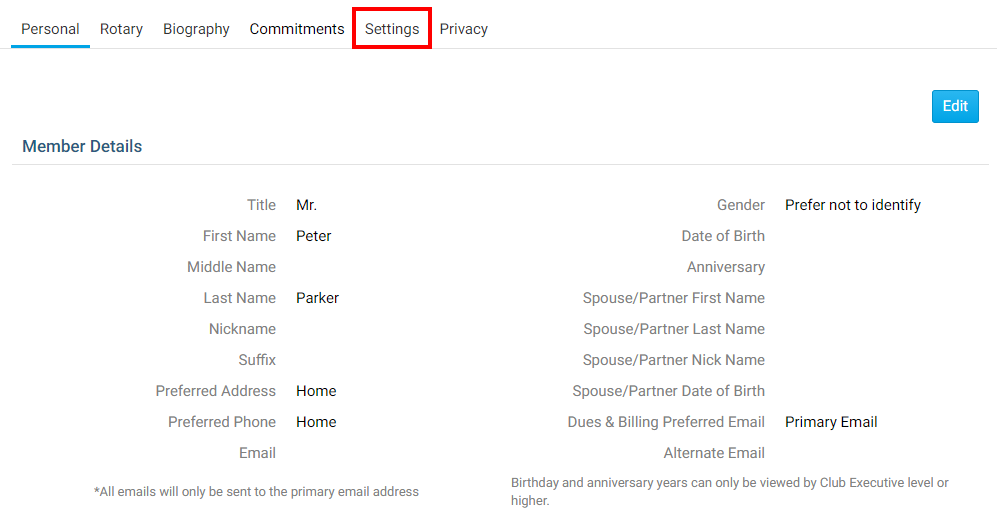
-
Next click on the Edit button.
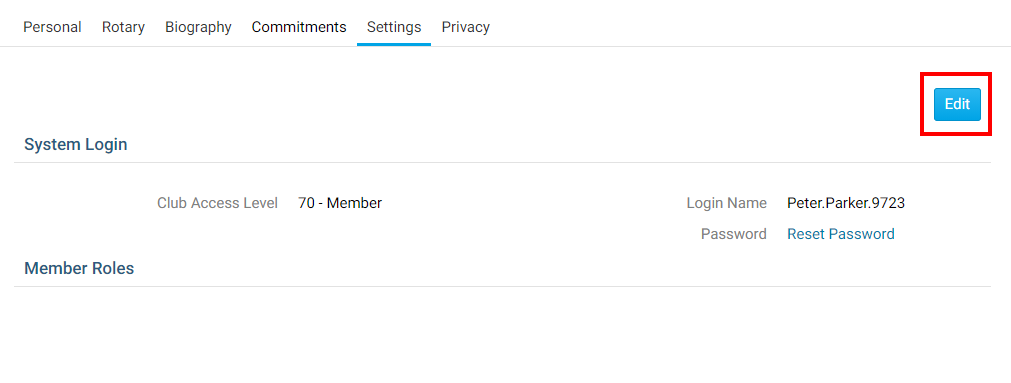
-
Use the drop down menu to select the appropriate Club Access Level.

-
When you're finished, click Save.
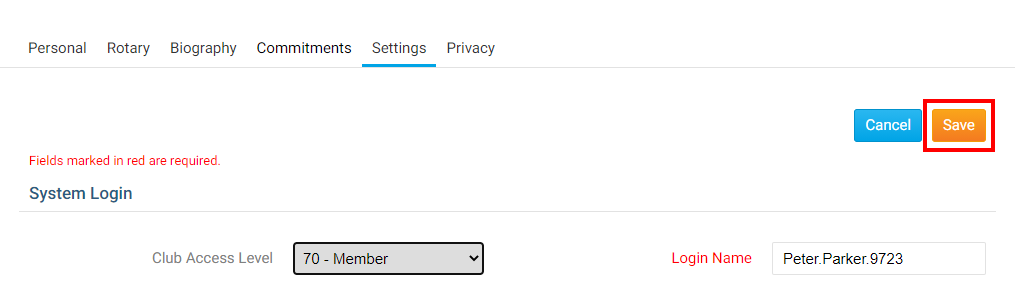
With this, the Other User profile should now be created. Email the member the login and password information to the site.
