When you recruit a new member, or discover an active member is missing from your database, you can use ClubRunner to add a new member to your Member List. This guide covers both our new Add Member form, and our Classic Add member form.
To access the Member List feature, you must go to your Club homepage and log in. Then, click on Member Area near the top right of the page.
Along the top of the screen you will see several tabs. Click on the Membership tab.
Now, click on Member Lists.
You are now on the Active Members List page, where you can browse a list of all currently active members.
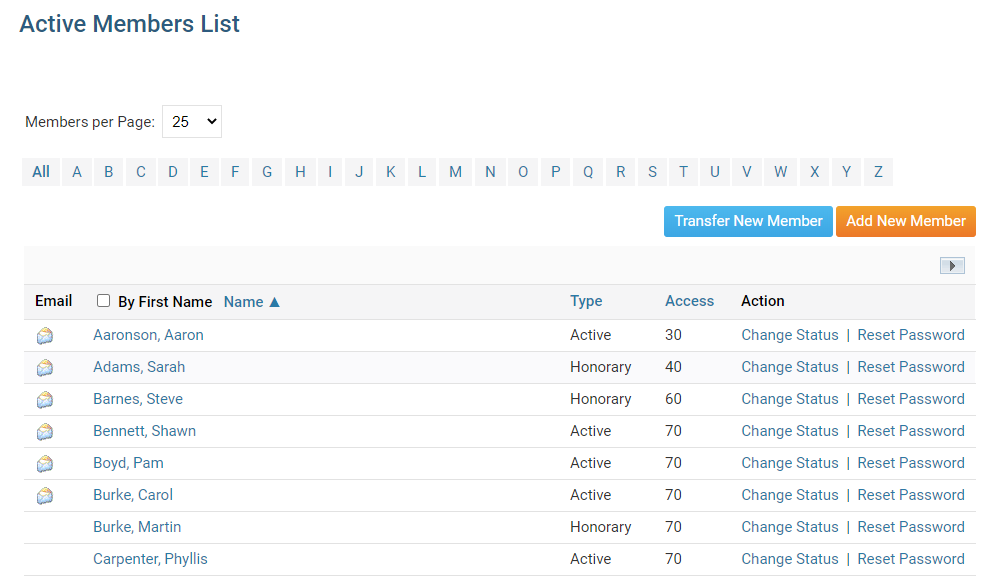
To add a new member, simply click the Add New Member link at the top right side of your active member list.

You are now on the New Member page, where you can enter the members details.
First you will enter the new members club details, such as: the type of membership, their sponsor, member number, the date that they're joining the club, and for Rotary customers if this members’ addition should be integrated with Rotary International.
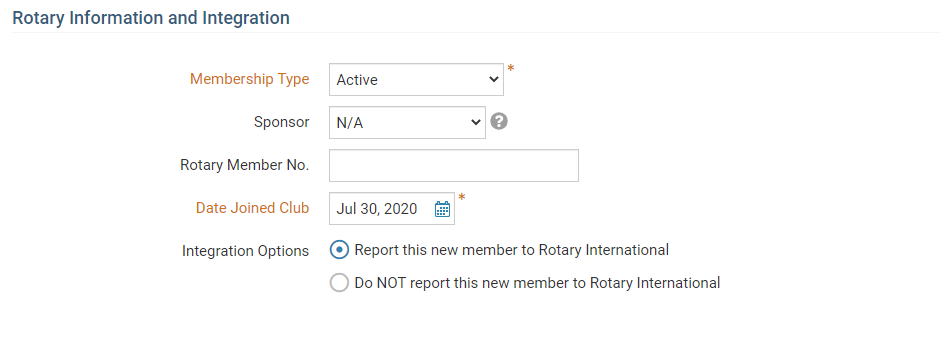
Notes for Rotary & Rotaract Clubs:
- Rotary International requires that the Date Joined Club must be within the last 30 days. Note that this date cannot be in the future, only the current date or earlier.
- When choosing not to integrate the new member, we will also not search for matching members at Rotary International.
Next you will setup the member's personal details like their name, email address, and gender.
Note: While the gender field is required, you can choose to opt out by selecting Prefer not to identify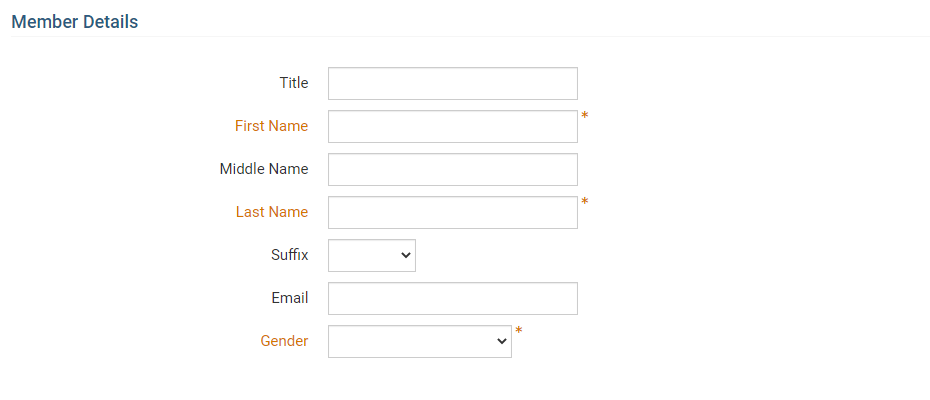
Now you will enter the address details for your new member in the fields provided.

Note: The preferred address setting controls which address type you are entering. You can only enter a single address when adding a new member.
Next, we have the ClubRunner Account details. You will see the members automatically generated login details which can be changed, and you may also choose to send a welcome email to the new member.
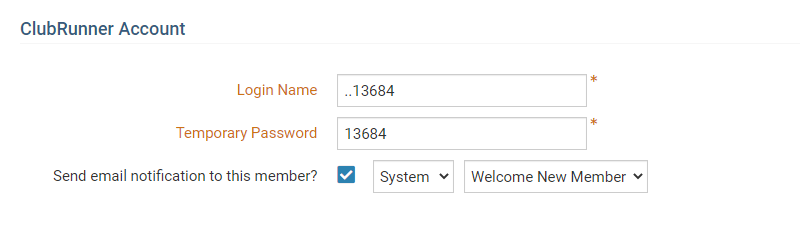
Click Add Member to save the new member to your Club's Active Members List.
For Rotary & Rotaract Clubs with RI Integration Enabled
When your club has the integration service enabled before the member is added to ClubRunner or Rotary we now check the details of the new member with Rotary International. We search the Rotary International database on the details provided in the form using their: Rotary ID , Email Address, Name & Location. Any matches will be displayed for you to choose.
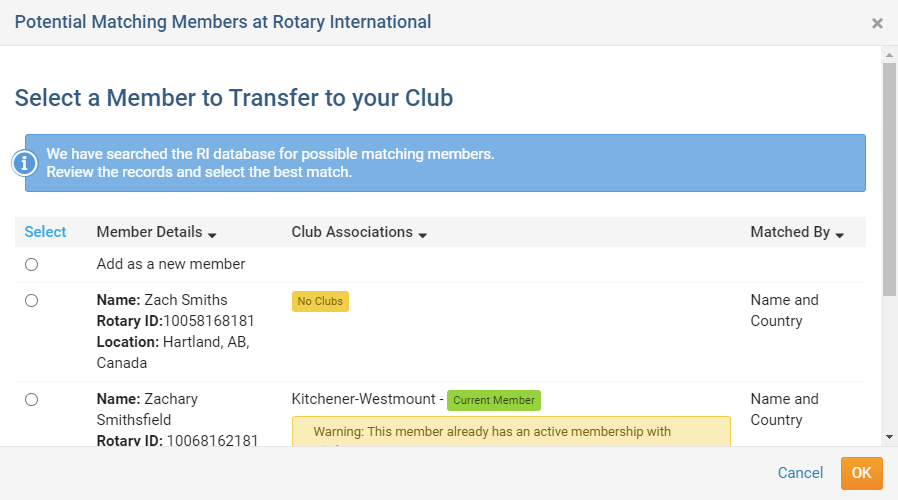
Review your list of potential matches, if you are able to locate a match at Rotary for your member select the member and click the OK button. If you are unable to locate a match, skip to step 3.
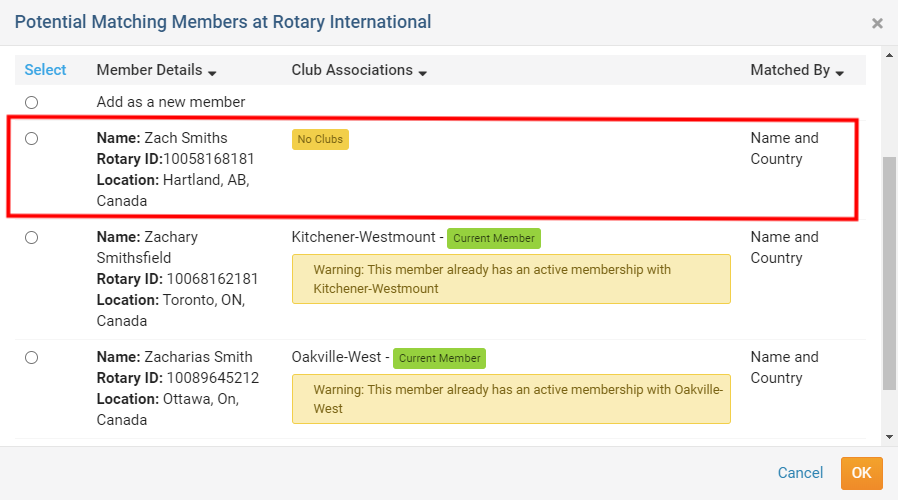
Note: If a member has an active relationship with another club, you will not be able to add them to your membership at Rotary International. You can still add the member in ClubRunner, but the integration will not be successful.
You will now be prompted to review the updated information. Based on your member selection, we have updated the form to match the members details at Rotary International in order to help ensure a successful integration. Once ready to proceed click Add Member.
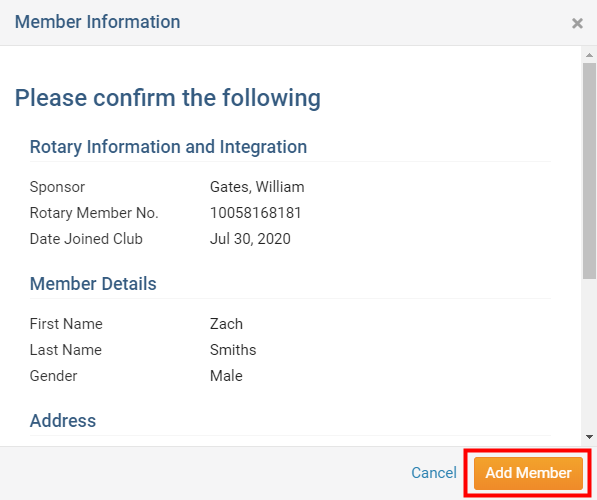
If there are no matches that seem to be related to your member you should choose Add as a new member. The member will be added directly to ClubRunner and sent to be processed at Rotary International as a brand new Rotarian.
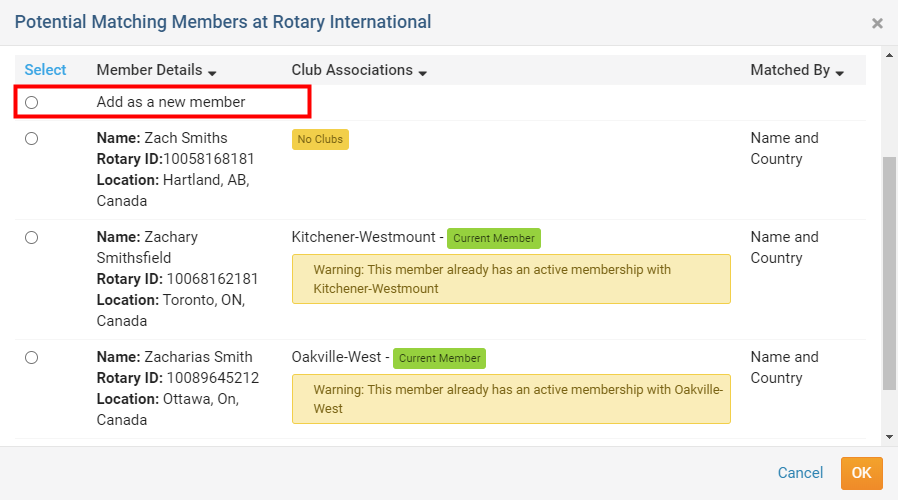
Note: If for any reason there are no matches, the system will automatically select this choice on your behalf and directly add the member to both ClubRunner and Rotary without further prompts.
