ClubRunner lets you display sponsors' ads on your website. The sponsors could appearon the home page and bulletin by using the Sponsors widget. Sponsors alwaysappear on the right hand panel of all site pages. Ads can be images or text-based, and can link to a website or email address. Please follow the steps below to reach the Sponsors section.
The below image is an example of what the sponsor would look like on your website:
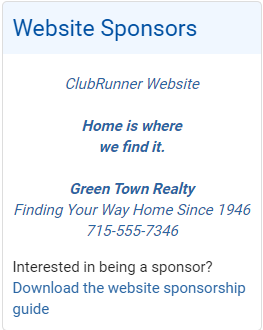
-
Login to the Member Area. This will take you to the Administration page.
-
Click on the Website Sponsorship Area under the Website Content section on the Administration page.
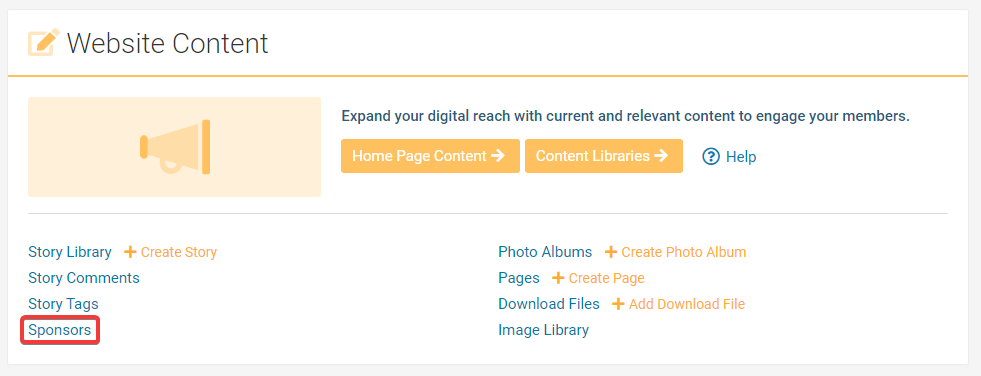
-
This takes you to the Sponsors page. From here you can add a sponsor by clicking on Add New Sponsor, edit an existing sponsor by clicking Edit, or delete a sponsor by clicking Delete.
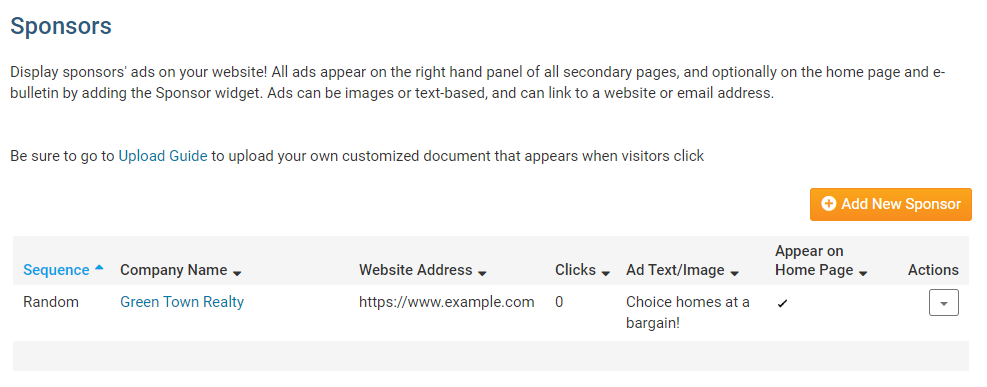
-
Under the heading Sponsorship, on the left side of the screen, you will see the following options.
- Website Sponsors - Allows users to enter information about the sponsors for their website
- Upload Guide - Allows users to upload the Club's custom policies and rates.
- Sponsors Settings - Configure where you would like the sponsors to appear.

Adding a New Sponsor
-
To add a new sponsor, click the Add New Sponsor button on the right side of the screen.;
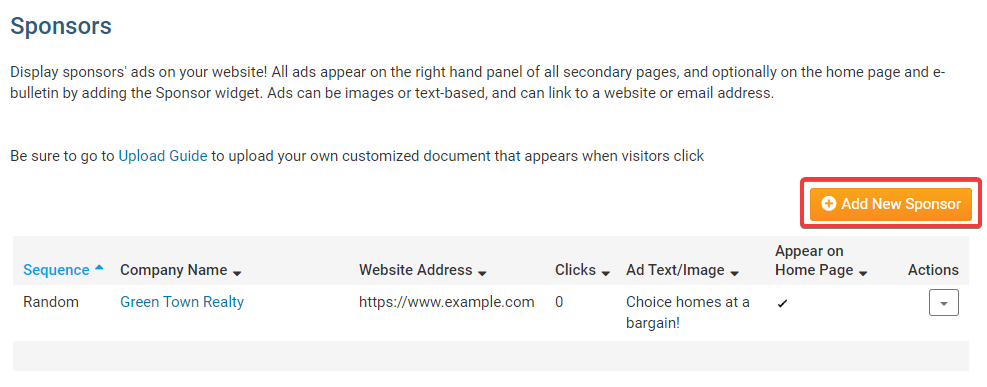
-
Fill in the information for the new sponsor in the provided fields.
- Company - The company's name. This information does not appear on site, and is used for internal tracking.
- URL/Email field - Allows you to embed a website or email link into the sponsor ad. Clicking on the sponsor ad will take you to this link.
- Is Image - Check-mark this box to display the sponsor as an image, such as a corporate logo. Click Browse to upload the sponsor's logo from your computer.
- Text - This is displayed if Is Image is not checked. Enter any text for the ad. You can use the formatting buttons to adjust the fonts and appearance of the text.
- Start Date - The start date of when the ad will be displayed on your page.
- End Date - The end date of when the ad will stop being displayed on your page.
- Sequence - The position/order of the ad displayed on your page. The starting sequence number is 0. If you leave this blank, the order is randomized.
- Show In Home Page - If a sponsors widget is displayed on the home page the ad will be displayed in it.
- Show In Bulletin - If a sponsors widget is displayed in the bulletin the ad will be displayed in it.
- Show In All Secondary Pages - This will display the ad in all site pages and built-in pages. To display the ad in a custom page please use the sponsors widget.
- No. of Clicks - Number of times the ad was clicked by a different person.
- Rate - The amount the sponsor paid for the ad.
- Notes - Notes about the sponsor.
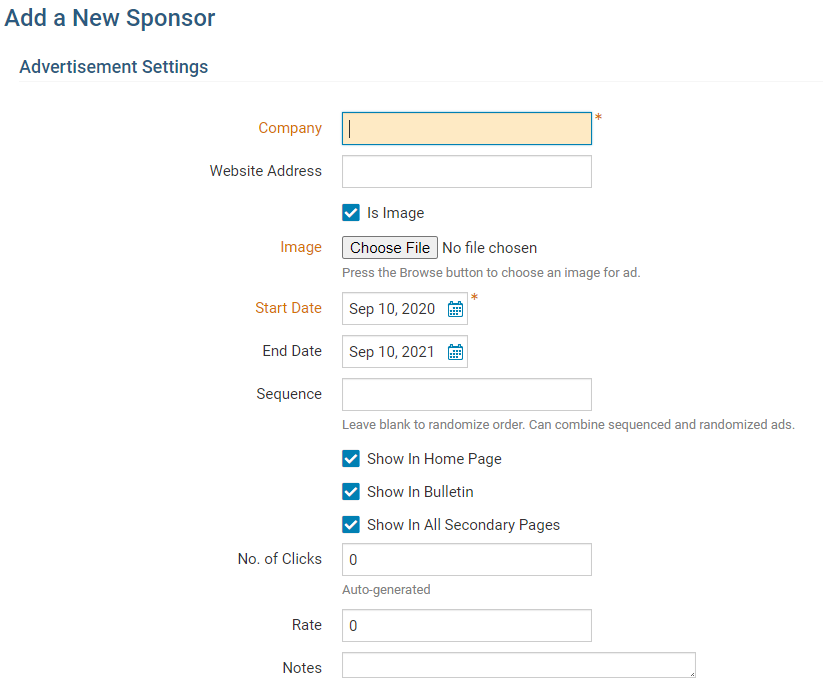
-
You can fill in contact details for the sponsor in the fields under Sponsor's Information.
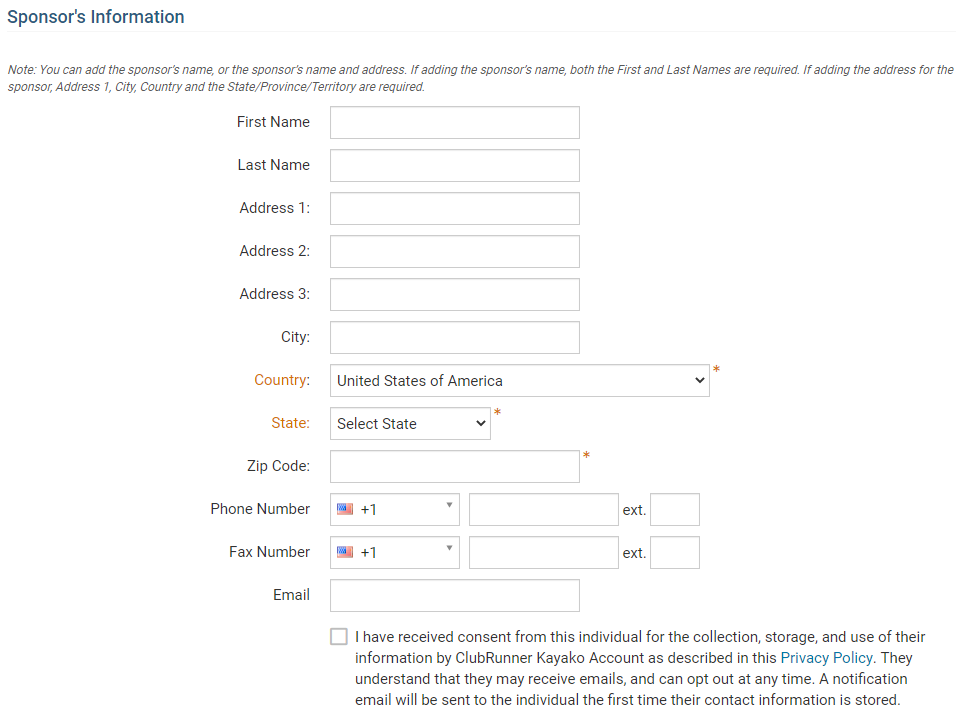
-
Once done click Save to add the sponsor ad, or Cancel to discard the information.
