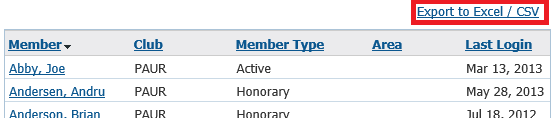The Login Activity Report displays the login activity for your website. To access the Login Activity Report, the you would have to have Access Level 50 - President or better. Please follow the steps below to learn how to access the report.
Login to your Club's website and click on Member Area.
Click on Reports on the grey menu bar near the top.

Click on Login Activity on the blue menu bar.

Member Login Activity:
The purpose of the report gives a breakdown of the member’s last login activity over a period of time. The report is divided by Active members and honorary members and be broken down by month ranges. By default the report displays a pie chart and a grid of all the month range breakdowns.
At the top of the page you will see a pie chart.
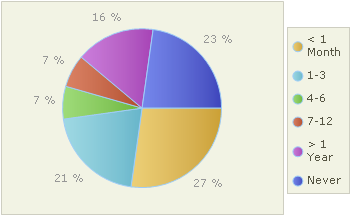
Below the pie chart has a table which displays the information. By clicking on the View link for a specific month range you will see the member breakdown of who fits that range.
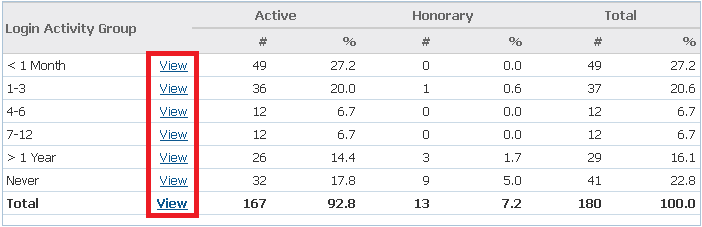
When selecting a month range to view, you will see the Member Login Activity filter. Here you can choose the Member Type (Active, Honorary, Other, Inactive), as well as the Login activity Group (multiple options can be selected).
The Filter Options are:
- Member Type –Filter based on the member’s type: All (to select all types) or Active, Honorary, Other Users, Inactive.
- Login Activity Group – Select All if you want to see everyone’s login activity, or select the different month range(s) that you would like to see.
- Show – Generates the report. Simply make your filter selections and click on the Show button to display the results.
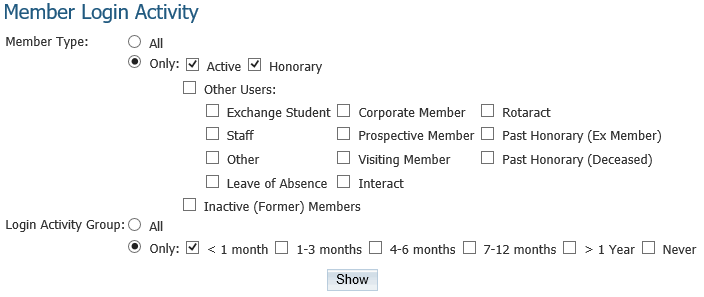
Near the bottom of the screen displays the Member Login Activity Results Grid.
The Results grid breakdown:
- Member Column – Displays the members name as a link. Simply click on the name to go to the members profile page.
- Club Column – Displays the club name that the member is associated with.
- Member Type Column – Displays the member’s status type. IE. Active, Ex Member, Honorary, ect.
- Area Column – Displays the geographic area of where the club is located
- Last Login Column – Displays the member’s last login activity to the Club site.
You could export the data as a CSV file into Excel or another program by clicking on Export to Excel / CSV on the right side of the screen.