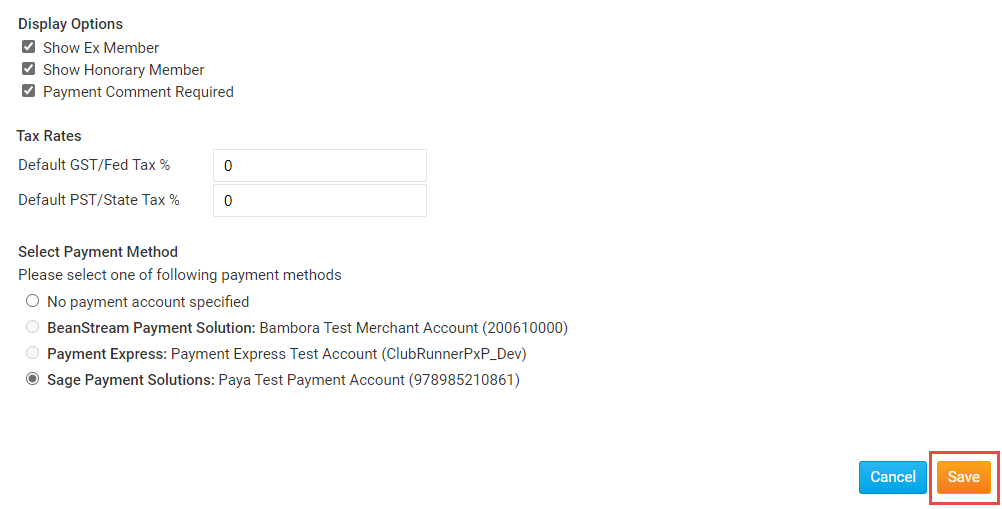To ensure that your club's Dues and Billing Module is setup correctly, you will need to update the Dues & Billing Configuration Settings. This will allow you to enable the Online Payment Module, define your club's billing address, currency, as well as input tax information.
-
To update your club's Dues and Billing Configuration Settings, you will need to login to your club's homepage and access the member's area.
-
Once logged in, click Organization in the blue navigation bar.
-
Then, click on Dues & Billing under Organization.
-
You will then be brought to the Dues and Billing home. Next, click on Configuration Settings on the left side of the page under the Settings section to view the Account Configuration page.
-
The Billing Addresses section will allow you to enter in your Club's billing address, specifying where you wish cheques to be mailed. You are also able to select the currency to be displayed on invoices.
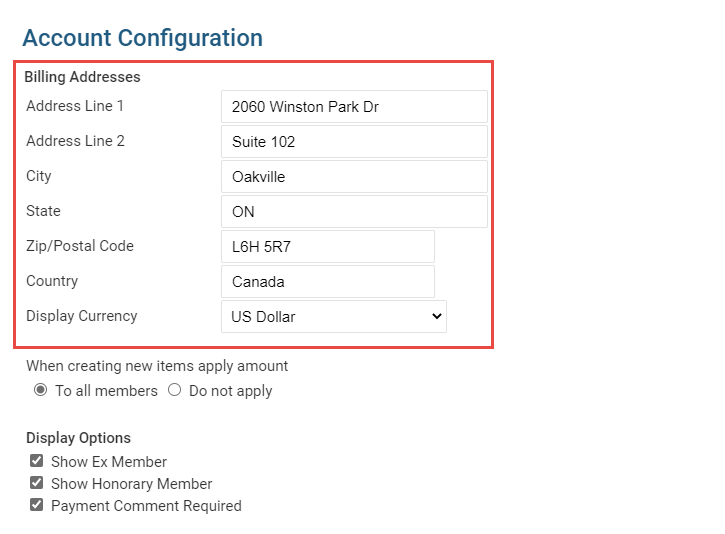
-
By default, when creating a new item on a bill, all members will be automatically selected for the item and any members who will not be charged this item will need to be de-selected. To change this so that no members are selected by default when the item is created, you can select the 'Do not apply' option.
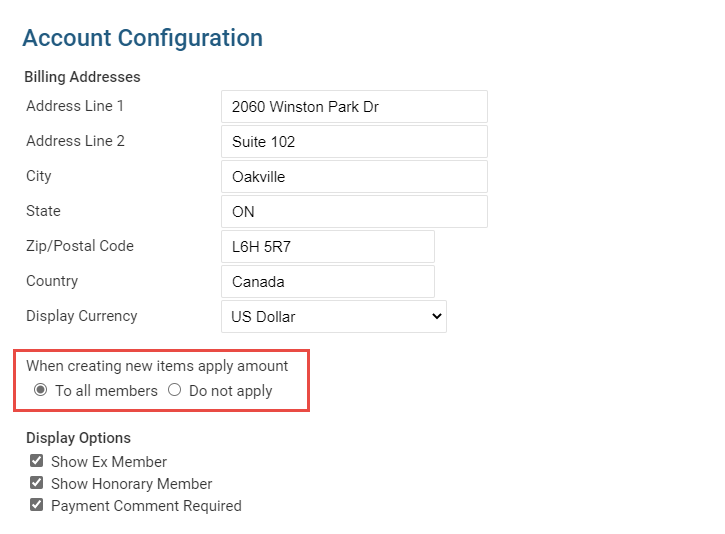
-
The Display Options allow you to hide or show Ex Members and Honorary Members from the list of members available to be selected for an item on a bill. You can also select whether or not a comment is required for payment.
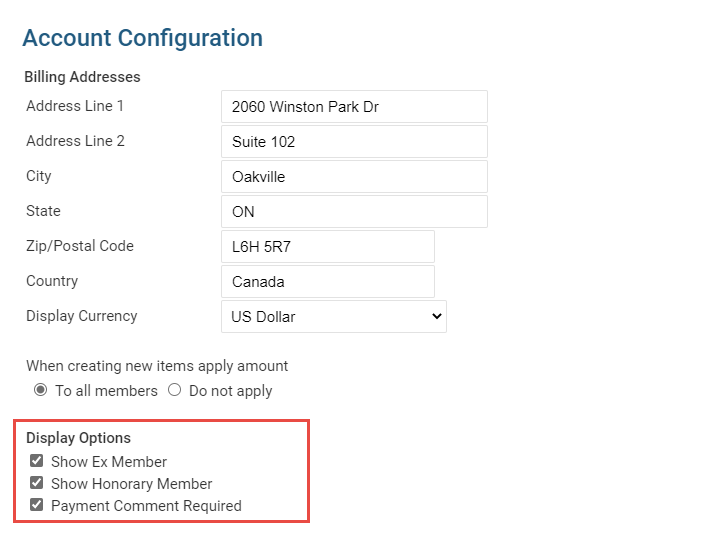
-
Tax Rates will allow you to set tax rates for your area. These rates will be included on member's bills when they are generated.
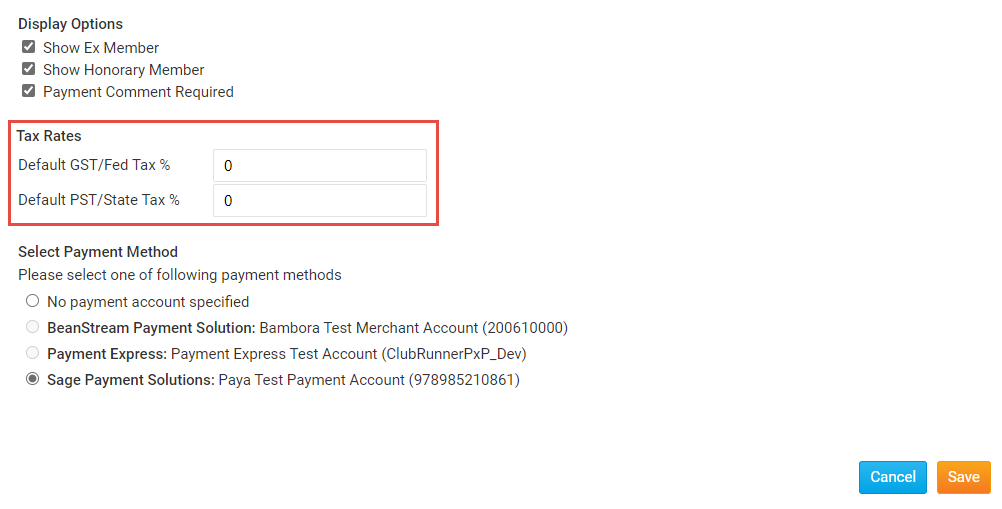
-
If your Club has signed up with one of our online payment vendors, they will appear under the Select Payment Method section. Here, you can select the payment vendor to facilitate your member's online bill payments. Click here for more information on Online Payment and our Online Payment Vendors.
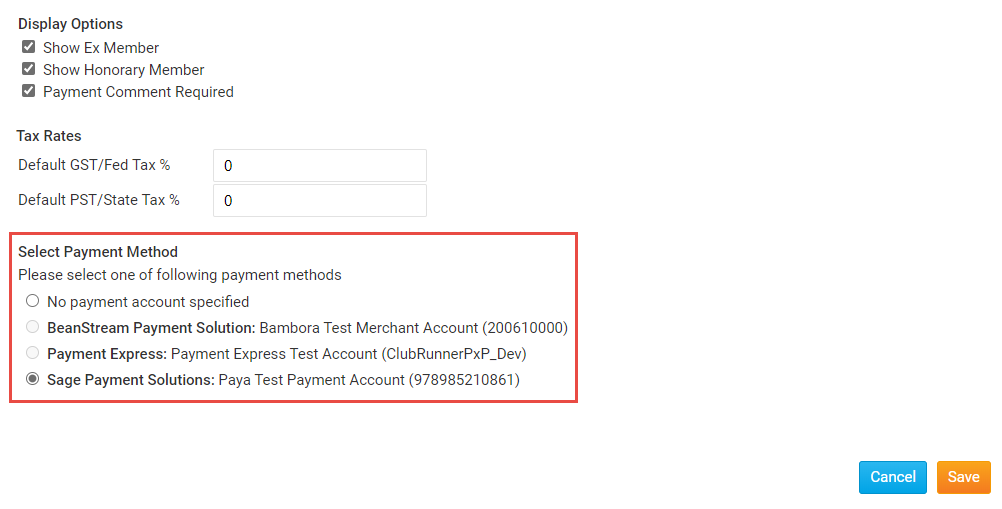
-
Once you are done making changes to your Dues & Billing Account Configuration, clicking on the Save button at the bottom of the page will save your changes.