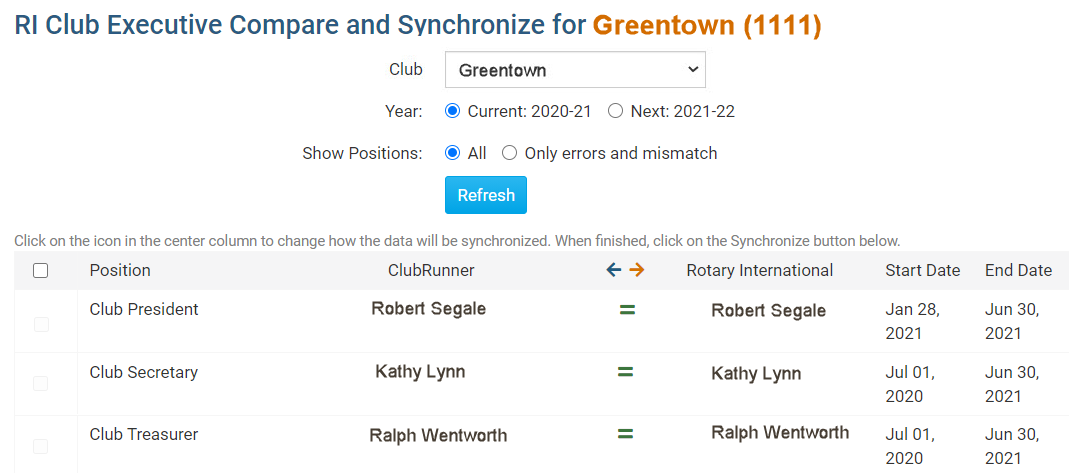For Rotary Clubs with RI Integration enabled using ClubRunner as the Read & Update data vendor, the Club Executive Information in the Club & District database can be synchronized to Rotary to grant access to the Executives in Rotary's systems. If the Read Only data vendor setting is set at Rotary International, the Club Executive positions will only be available for copying into the clubs ClubRunner database.
To learn more about setting up the integration from Rotary's systems, please see this How do I set up automatic integration with Rotary International on the District guide on the knowledgebase.
Once the club has set ClubRunner as the data management vendor in My.Rotary.org, you can view the Executive Compare and Synchronize list to compare the club executives entered in both the District database, and at Rotary International.
Note: Access to the District ClubRunner website and Rotary International website, My.Rotary.org is assigned to the listed Executives from the respective ClubRunner and Rotary International Executives lists on the Executive Compare and Synchronize page.
You can learn more about getting access to manage your Club Information, membership information and other Executive positions on the District website from the How do I get access to manage my club guide on the knowledgebase.
To view and update the Executive Compare and Synchronize list using the configured RI Integration for the clubs, use the following steps:
1. Login to the District Member area, by clicking the Member Login link in the top-right of the District Home page. Then, enter your member profile credentials.
2. After logging in, click the Member Area link in the top-right of the District Home page.
3. In the member area, click For Clubs in the top blue bar,
4. In the grey bar below, click Executive Compare and Synchronize.
5. On the RI Club Executive Compare and Synchronize, click the Club drop-down to select the RI Integration enabled Club to view the Executive positions for.
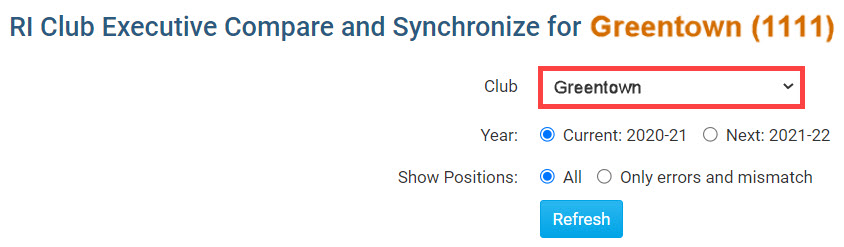
6. On the page, you can set the Year to review the positions in both ClubRunner and Rotary International.
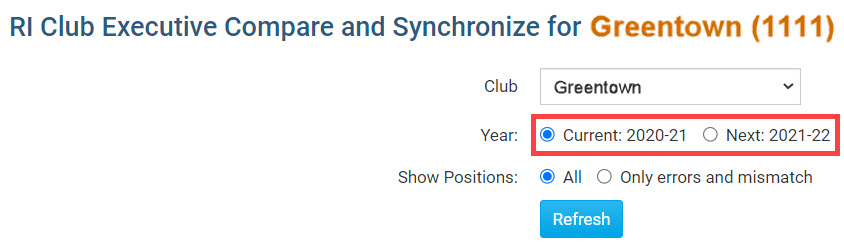
7. With the club and year set, click the blue Refresh button.
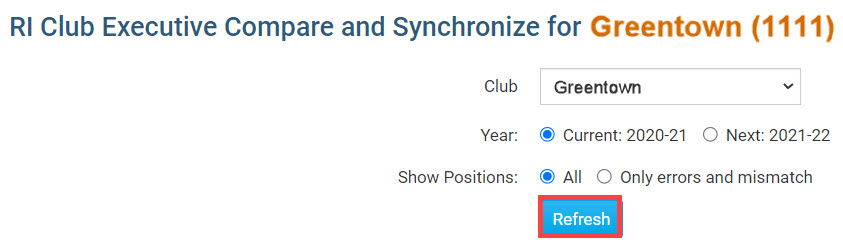
8. Once loaded, you will find the ClubRunner Executive positions on the left-side of the screen, and the Rotary International positions on the right side of the screen. For any positions with the same member listed in each system, a green Equals sign will appear, denoting the member and position are matched in both systems.
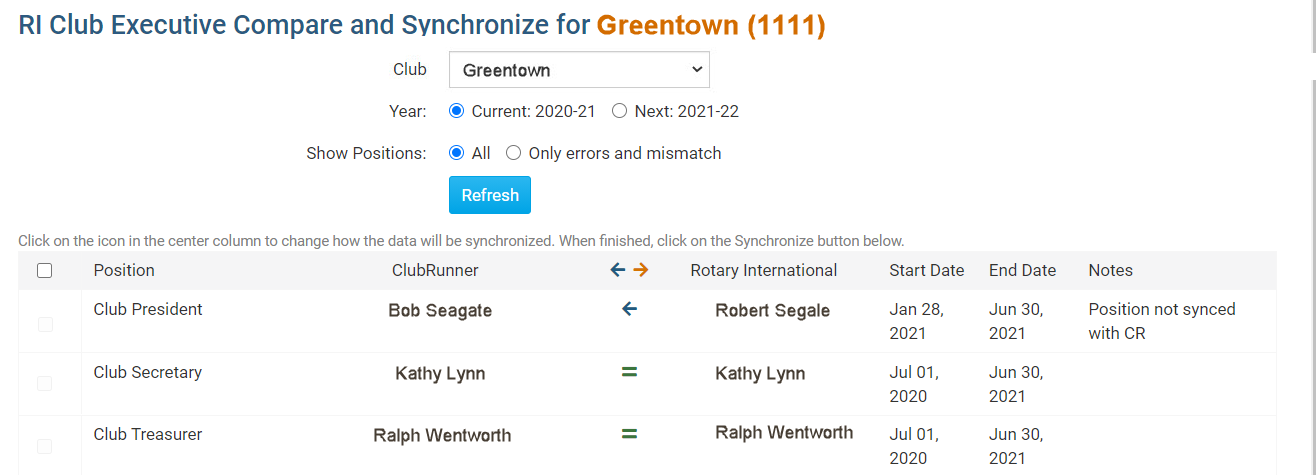
If any positions are missing or mismatched in either system, a colored arrow will appear.
 Blue left-facing arrows denote 'Copy the member from Rotary into the ClubRunner Executive position'.
Blue left-facing arrows denote 'Copy the member from Rotary into the ClubRunner Executive position'. Orange right-facing arrows denote 'Copy the member from ClubRunner to the Rotary Club Executive position'.
Orange right-facing arrows denote 'Copy the member from ClubRunner to the Rotary Club Executive position'.
If any positions are matched in both systems, a green equals sign will appear in between the ClubRunner and Rotary International columns.
 Green equals sign denote the executives positions is matched in both systems.
Green equals sign denote the executives positions is matched in both systems.
9. Check the left-most checkbox for each position to match, then click the arrow to change the direction the data will be copied.
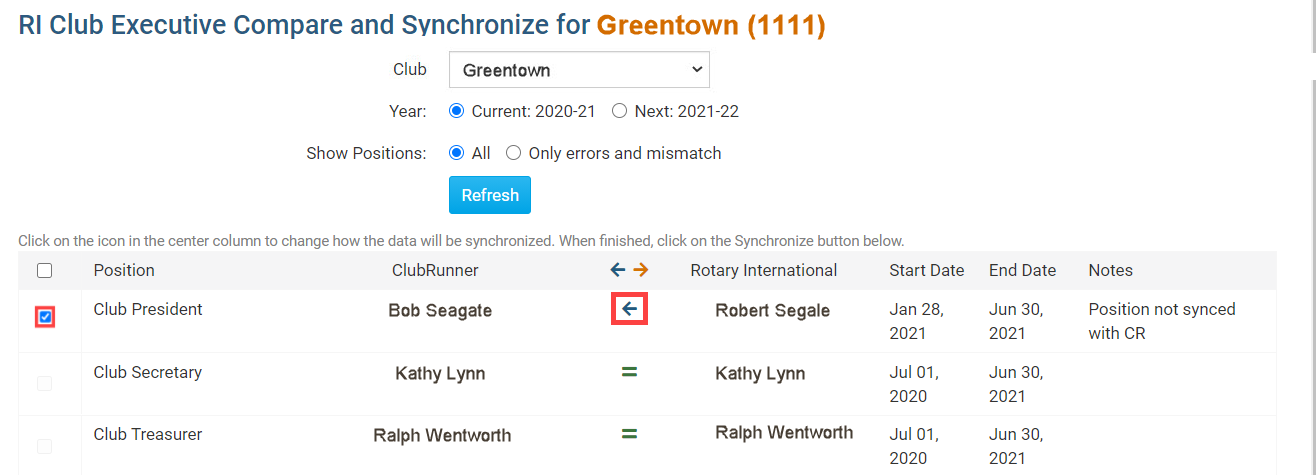
Note: By default the Executive Compare & Synchronize page will list the six following positions, once the RI Integration module is set for the account:
- Club President
- Club Secretary
- Club Treasurer
- Club Foundation Chair
- Club Executive Secretary/Director
- Club Membership Chair
- Club Service Projects Chair
- Club Public Image Chair
10. With the positions checked, and data direction reviewed, click the orange Synchronize Selected Position(s) button at the bottom of the page. This will send the Executive position to Rotary from the District database or copy the Executive position from Rotary into the District database, depending on the arrows selected for each checked position.

11. The page will reload, and once loaded you should find that the positions are matched, or the change to the Rotary Executive position is being processed using the RI Integration.