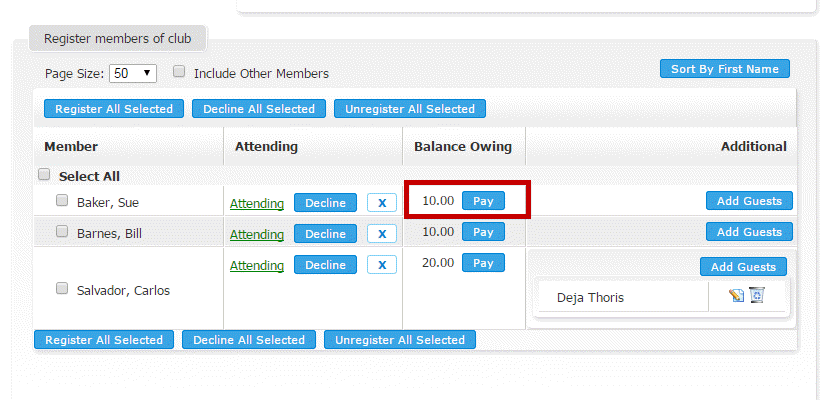As the chair of an event, you have the power to register club members on their behalf. Club executives and members with administrator access can also do this. To register other members, you must access Event Planner.
1. To access Event Planner, you must go to your club homepage and log in. Then, click on Member Area on the top right, under your club banner.
2. Along the top of the screen you will see several tabs. Click on the Events tab on the far right of the top toolbar.

3. At the left side of the screen, options will appear. Click on Event Planner.
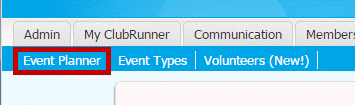
4. You are now on the Event Planner page. Select the event for which you wish to register other members and click on the name.
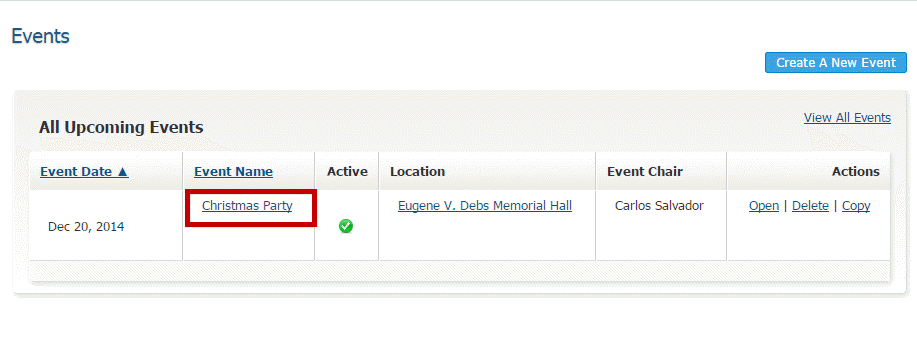
5. You are now on the Event Services Page, which outlines the details of the event and provides links to event tools. Just below the details is a shaded box labelled Register. This section gives you as event chair the ability to register or decline members of the club for the event. Click Register Members.

6. You will now see a list of club members. Beside each name, under the column Attending, you will see a note about whether a given member is currently registered to attend. You'll also see how much money they owe for the event (if any) and list of their non-member guests. Choose the member you wish to register for the event, and click the Register button next to their name.
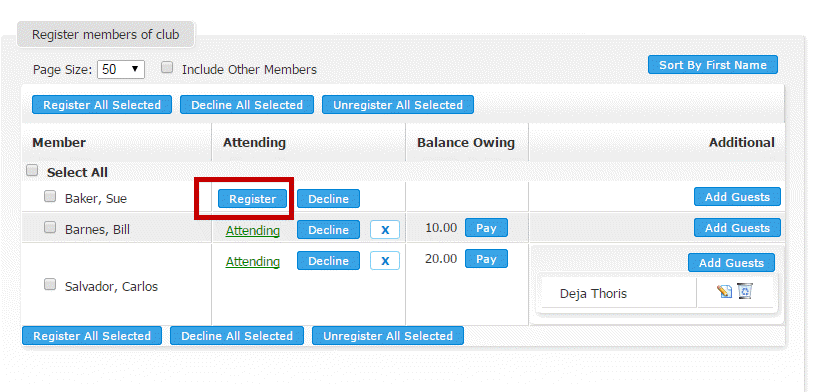
7. You may also make use of the check boxes beside each name to select multiple members. Then, use the buttons at the bottom of the screen to change their event attendance status.
Register all Selected: Click this button to register every member you have selected.
Decline all Selected: Click this button to decline attendance to the event for every member you have selected.
Unregister all Selected: When you click this button, all the selected members are unregistered. This simply means they are once again able to register or decline the event.
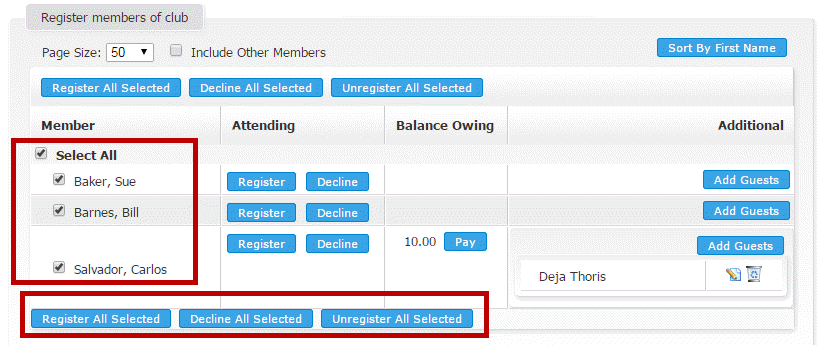
8. You also have the power to add guests for a member, or edit or delete an existing guest. To add a guest, click the Add Guests button on the line next to the relevant member. Currently registered guests are named in the right hand column, to the right of the name of the member who invited them. To edit a guest's contact details, click the pencil icon. To delete the guest, click on the recycling bin icon.
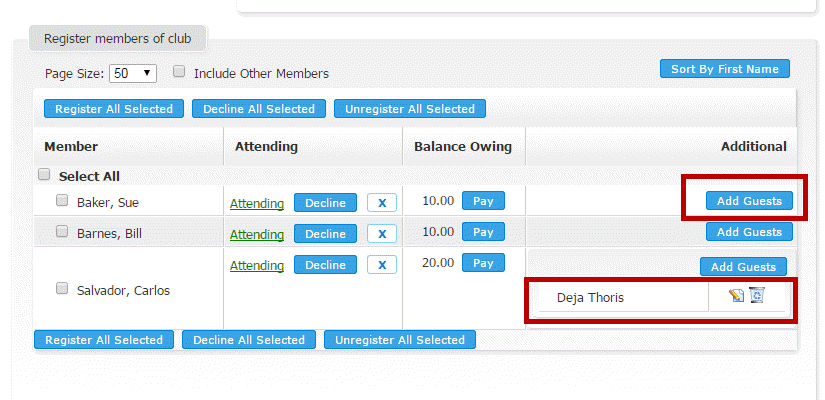
9. As the event chair or administrator, you may make payments on behalf of members who have not paid. Click on the blue Pay button in the Balance Owing column. This will take you to the event payment screen.